
Sommario:
- Autore John Day [email protected].
- Public 2024-01-30 09:59.
- Ultima modifica 2025-01-23 14:49.

In questo tutorial, ti mostrerò come rilevare l'evento di apertura della porta e inviare una notifica tramite Gmail utilizzando Arduino Uno.
Se sei un principiante, puoi conoscere il wifi e il sensore nei tutorial Arduino - WiFi e Arduino - Sensore porta.
Iniziamo!
Rilevamento dell'evento di apertura della porta Il sensore magnetico che ho usato include due parti: sensore e magnete. Quando due parti sono in prossimità, il pin di uscita del sensore è ALTO, altrimenti il pin di uscita è BASSO. Sfruttando questa caratteristica, ho installato una parte del sensore sull'anta e l'altra sul telaio della porta. Controllando lo stato del pin di uscita, possiamo rilevare quando la porta è aperta e quindi inviare un avviso o inviare una notifica.
Evento di gestione
Quando si verifica l'evento di apertura della porta, viene inviata una notifica tramite Gmail.
Passaggio 1: cose di cui abbiamo bisogno

1. Arduino UNO o Genuino UNO
2. Scudo PHPoC per Arduino
3. Sensore magnetico
Passaggio 2: assemblaggio

1. Impilare PHPoC Shield su Arduino.
2. Collegare il cavo LAN allo schermo per Ethernet.
3. Cablaggio dei pin tra Arduino e Sensor.
----5v--------perno rosso.
----A0-------perno nero.
Passaggio 3: installa questo set sulla porta

1. Collegare la parte del sensore, il set Arduino (incluso lo scudo PHPoC) al telaio della porta
2. Fissare la parte magnetica sull'anta.
3. Alimenta Arduino
4. Connettersi a Internet tramite cavo LAN o USB Wifi Dongle.
Passaggio 4: scarica e installa la libreria su Arduino
Installa PHPoC e la libreria ezButton
Passaggio 5: codice Arduino
#includere
#include PhpocEmail email; pulsante ezButton (A0); // crea un oggetto Button che si collega al pin A0; void setup() { Serial.begin(9600); Phpoc.begin(PF_LOG_SPI | PF_LOG_NET | PF_LOG_APP); //Phpoc.beginIP6(); rimuovere il commento da questa riga se si intende utilizzare IPv6 button.setDebounceTime(100); // imposta il tempo di antirimbalzo a 100 millisecondi } void loop() { button.loop(); // DEVE chiamare prima la funzione loop() if(button.isPressed()) { // se la porta è aperta… email.setOutgoingServer("smtp.gmail.com", 587); email.setOutgoingLogin("ID Google", "Password Google"); email.setFrom("Indirizzo Gmail", "Nome mittente"); email.setTo("Indirizzo email del destinatario", "Nome del destinatario"); email.setSubject("La porta è aperta. [#905]"); // Oggetto della posta // Contenuto della posta email.beginMessage(); email.println("#905"); email.println(""); email.println("La porta è aperta."); email.endMessage(); if (email.send() > 0) // Send Email Serial.println("La tua posta è stata inviata con successo"); else Serial.println("La tua posta non è stata inviata"); } else if (button.isReleased()) { // se la porta è chiusa… // Scrivi i codici allo stesso modo } }
Passaggio 6: riferimenti alle funzioni
- ciclo continuo()
- impostare()
- Seriale.inizio()
- Serial.println()
- ritardo()
- per ciclo
- mentre il ciclo
- se altro
- String.toInt()
Consigliato:
Monitoraggio della temperatura e dell'umidità della stanza con ESP32 e AskSensors Cloud: 6 passaggi

Monitoraggio della temperatura e dell'umidità della stanza con ESP32 e AskSensors Cloud: In questo tutorial imparerai come monitorare la temperatura e l'umidità della tua stanza o scrivania utilizzando il DHT11 e l'ESP32 collegati al cloud. I nostri aggiornamenti dei tutorial possono essere trovati qui.DHT11 Specifiche: il sensore DHT11 è in grado di misurare la temperatura
Kit per auto di monitoraggio robot intelligente fai-da-te Monitoraggio fotosensibile dell'auto: 7 passaggi

Fai da te Smart Robot Tracking Car Kit Tracking Car Photosensitive: Design by SINONING ROBOTÈ possibile acquistare da tracking robot carTheoryLM393 chip confrontare i due fotoresistori, quando c'è un LED fotoresistore laterale su BIANCO il lato del motore si fermerà immediatamente, l'altro lato del motore girare, in modo che
Hackerare un pulsante della porta della Jubilee Line della metropolitana di Londra: 12 passaggi (con immagini)

Hacking di un pulsante della porta della Jubilee Line della metropolitana di Londra: Il negozio del London Transport Museum vende pulsanti della porta dismessi della Jubilee Line (sono disponibili sia a sinistra che a destra). Se stai pensando di realizzare un progetto che necessita di un pulsante e di una spia di qualche tipo, saresti
Monitoraggio della temperatura e dell'umidità della stanza: 6 passaggi

Monitoraggio della temperatura e dell'umidità della stanza: il mio progetto, QTempair, misura la temperatura della stanza, l'umidità e la qualità dell'aria. Questo progetto legge i dati dai sensori, li invia al database e quei dati verranno visualizzati su un sito web. È possibile salvare una temperatura nelle impostazioni del
Monitoraggio dell'umidità e della temperatura della casa: 11 passaggi
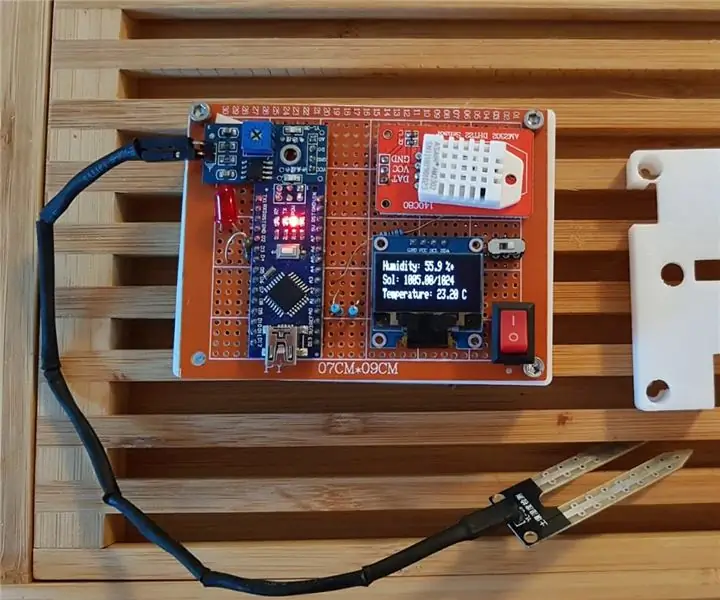
Monitoraggio dell'umidità e della temperatura della casa: ciao ragazzi! Per iniziare nel migliore dei modi, un piccolo racconto sul progetto. Mi sono recentemente laureato e mi sono trasferito in Austria per la mia prima posizione come ingegnere. Il paese è bellissimo ma molto freddo & umido nella stagione invernale. Ho iniziato velocemente
