
Sommario:
- Autore John Day [email protected].
- Public 2024-01-30 09:59.
- Ultima modifica 2025-01-23 14:49.

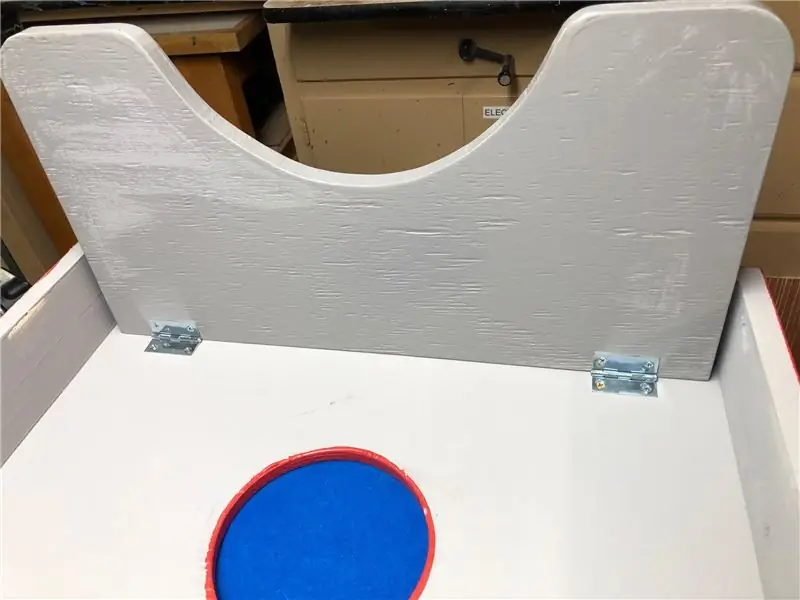

Panoramica: il conto alla rovescia è simile ai prodotti commerciali, con alcuni colpi di scena:
a) Quando viene raggiunto il tempo dell'evento target, il conto alla rovescia: visualizza un annuncio a scorrimento e riproduce effetti sonori e un brano mp3 - in questo caso, il R. E. M. canzone: "È la fine del mondo come lo conosciamo (e mi sento bene)." Riproduci su Youtube
b) È possibile specificare l'ora esatta di un evento futuro fino al minuto e al secondo.
c) La funzione orologio Wi-Fi elimina la deriva temporale e consente una facile riprogrammazione via etere per le date degli eventi futuri.
Componenti principali: Raspberry Pi, LCD 16 x 2 e altoparlante amplificato montati in una cornice 5x7 da un negozio di dollari.
Livello di abilità: familiarità con la configurazione di Raspberry Pi e l'esecuzione senza testa, comandi di base di Linux e programmi Python e un po' di saldatura (3 fili).
Passaggio 1: parti e strumenti

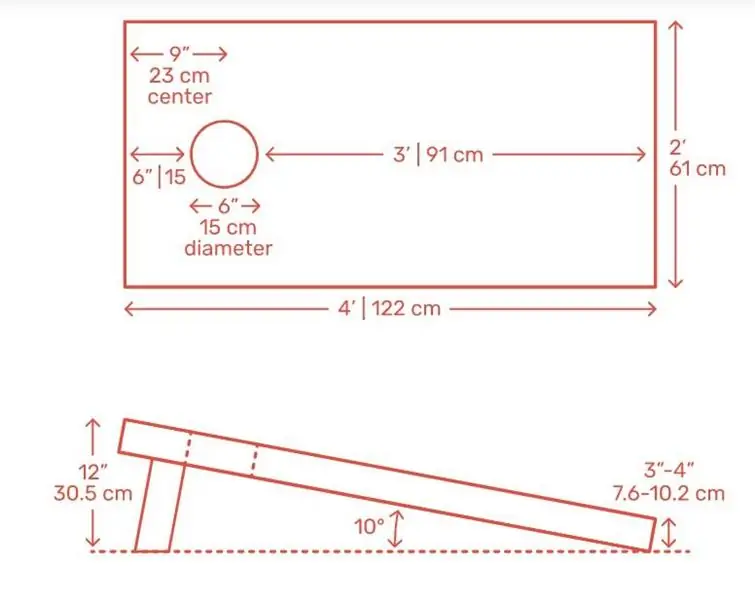

Parti:
- Raspberry Pi modello B+ o successivo e custodia
- Altoparlante alimentato tramite USB con ingresso audio da 3,5 mm. L'altoparlante che ho usato era un articolo promozionale gratuito, ma questo altoparlante sembra abbastanza vicino … altoparlante. Idealmente qualcosa con un fattore di forma quadrato.
- 2 cavi micro USB e caricatore a doppia porta - cablaggio della bobina rossa opzionale
- Cornice 5x7
- Cavo audio Sparkfun TRRS - 18" (codino) CAB-11580
- Spina stereo da 3,5 mm Digikey CP-3502-ND
- Pannello rigido o compensato da 3/4" di circa 5" per 8"
- Modulo display LCD I2C 2X16
- 4 cavi jumper Dupont femmina-femmina (lunghezza 100 o 200 mm va bene)
- Adattatore Wi-Fi USB
Utensili:
- Pistola per colla a caldo
- Saldatore
- Spelafili
- Sega a nastro o seghetto alternativo
Passaggio 2: costruire il cavo audio TRRS

Saldare i cavi giallo, rosso e verde del cavo audio Sparkfun TRRS - 18 (codino) CAB-11580 alla spina stereo Digikey CP-3502-ND da 3,5 mm come mostrato nello schema
Passaggio 3: configura Raspberry PI
a) Configura il Raspberry Pi, assicurati di abilitare I2C e SHH, configura anche il wifi e assicurati di poterti connettere a Raspberry Pi in "modalità headless". Guida di riferimento.
b) Crea una sottodirectory del progetto: ho chiamato il mio "trump" per inserire i file richiesti.
mkdir briscola
cd briscola
Il comando pwd dovrebbe restituire /home/pi/trump
c) Copia i tuoi effetti sonori e i file delle canzoni in /home/pi/trump. I nomi dei file devono essere DRUMROLL.wav e la canzone remsong.mp3 per funzionare con il programma python così com'è che aggiungeremo in seguito. Puoi usare nomi di file diversi, ma poi dovrai modificare il file python. Non posso fornire questi file per motivi di copyright, ma puoi trovare molti file di effetti sonori inclusi nel sistema operativo Windows e, naturalmente, scaricare brani da iTunes, Amazon…
Suggerimento: per spostare i file avanti e indietro tra il mio PC e RasPi, utilizzo il programma di utilità winSCP
Passaggio 4: collegare il display LCD a Raspberry Pi, impostare e testare

a) Collegare l'LCD al Raspberry PI utilizzando il ponticello 4 da femmina a femmina. Collegare il pin SDA sul RasPi al pin GPIO SDA sull'LCD e il pin SCL sul RasPi al pin SCL sull'LCD, collegare anche i pin da 5 volt e massa da RasPi all'LCD.
b) Per far parlare il tuo RasPi con l'LCD, accedi a Raspberry Pi in modalità headless e consulta la guida PROGRAMMAZIONE DELL'LCD CON PYTHON di Circuit Basics. È necessario completare almeno le sezioni intitolate: INSTALLAZIONE DELLA LIBRERIA RPLCD e SCRIVI SU DISPLAY IN MODALITÀ 8 BIT. Assicurati di poter visualizzare "Hello World" sul display LCD. Non andare oltre finché questo non è fatto.
Passaggio 5: test del sistema
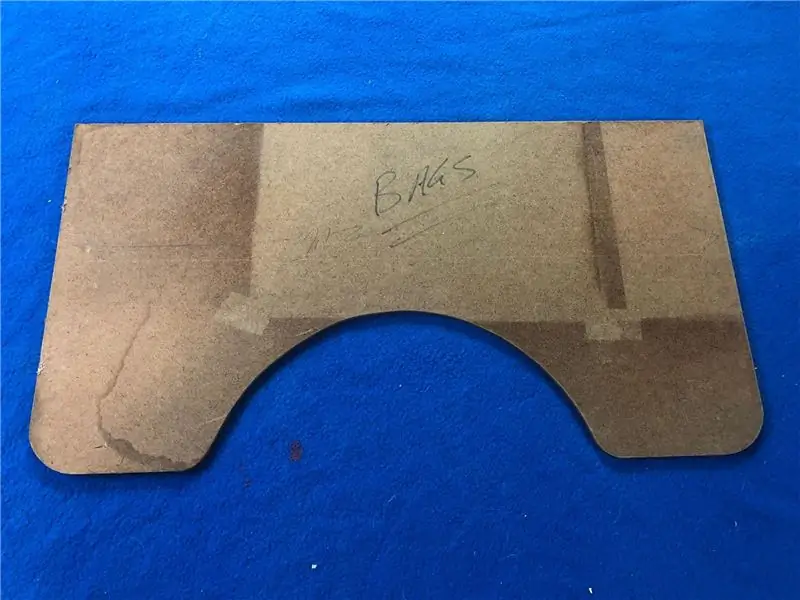
a) Mantenendo collegato il display LCD, collegare anche il cavo audio TRRS tra l'altoparlante e RasPi (estremità del cavo TRRS su RasPi). Collega sia RasPi che l'altoparlante all'alimentazione. Vedi diagramma sopra.
b) Copia il file cntDwnSng.py nella tua directory di Trump. A scopo di test, modifica il file per modificare i valori della data a circa 10 minuti dall'esecuzione del test:
Riepilogo dei comandi -
passa alla directory di briscola"
cd briscola
modifica con:
nano cntDwnSng.py
cambia i valori della data del programma Python:
# inserisci qui l'ora e la data target day= 20
mese= 1
anno= 2017
ora= 12
minuti= 00
sec= 0
c) salva il programma python ed esegui con il comando:
python cntDwnSng.py
d) Il risultato atteso è: LCD conta il tempo fino a raggiungere lo zero, quindi viene riprodotto l'effetto sonoro, quindi il messaggio LCD scorre e infine viene riprodotto il brano mp3. Se tutto va bene puoi reimpostare i valori della data.
Passaggio 6: modifica della cornice dell'immagine e dell'assemblaggio finale
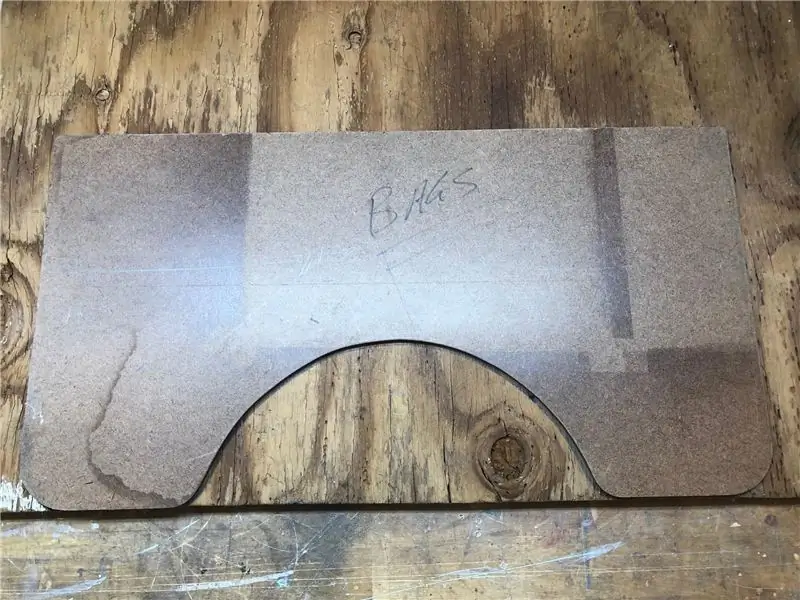
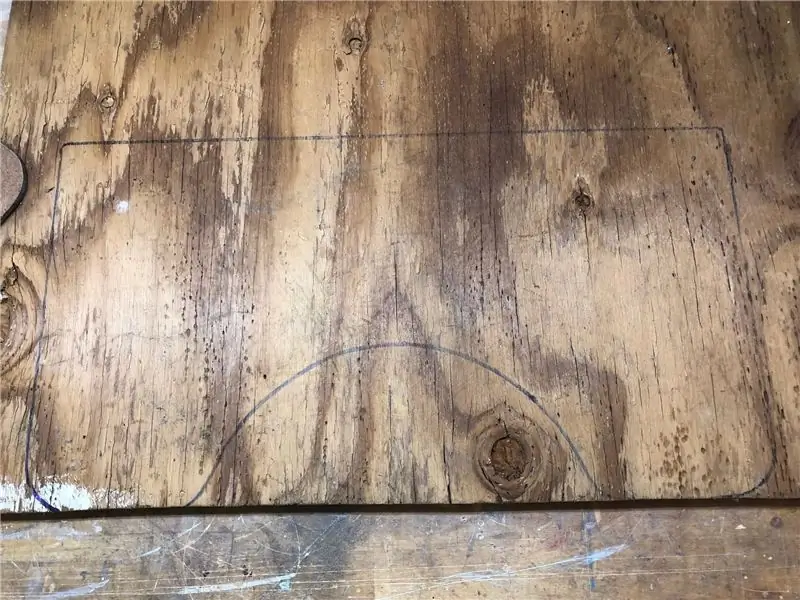

a) Muovere il braccio di supporto della cornice originale da un lato all'altro per staccarlo dal tabellone.
b) Stampare il file dell'immagine dell'inaugurazione-j.webp
c) Tagliare tutti i pin che spuntano vicino al display per ottenere un montaggio più a filo. Attacca l'LCD al tabellone del telaio con colla a caldo e strisce di cartone angolari. Non montare l'LCD capovolto!
d) Con un seghetto a nastro o un seghetto alternativo, ritaglia il supporto del telaio per disegno e fissalo al tabellone della cornice con la colla a caldo - assicurati che sia fissato correttamente.
e) Inserire i 4 cavi dupont sui pin GPIO RasPi prima di agganciare insieme la custodia RasPi.
f) Fissare Raspi e l'altoparlante al braccio di supporto del telaio con la colla a caldo. Completa le altre connessioni al passaggio precedente. Opzionale: legare il cavo di alimentazione USB insieme al cablaggio della bobina rossa.
g) Per eseguire automaticamente il programma Python all'avvio, inserisci il comando:
sudo nano /etc/profile
Scorri fino in fondo e aggiungi la seguente riga:
sudo python /home/pi/trump/cntDwnSng.py
Digita Ctrl-X per uscire, quindi "Y" per salvare seguito da "Invio" due volte.
h) Andando oltre: ora che hai le capacità di controllo di RasPi, puoi facilmente aggiungere ancora più funzioni di celebrazione, vedi Timer per il conto alla rovescia di Capodanno con capacità di lancio di fuochi d'artificio
Consigliato:
Timer conto alla rovescia per eventi imminenti: 5 passaggi

Timer per il conto alla rovescia dell'evento in arrivo: Panoramica: l'orologio per il conto alla rovescia dell'evento è simile ai prodotti commerciali, con alcune modifiche: a) Leggibile dal display della stanza. colore - verde -> giallo
Conto alla rovescia Arduino con pulsante di riposo: 4 passaggi

Arduino Count Down W / Rest Button: questo Instructable ti insegnerà come creare un conto alla rovescia utilizzando un display a 7 segmenti a 4 cifre che può essere ripristinato con un pulsante. Mi è venuta l'idea di realizzare questo perché mentre creavo il display 1 digit a 7 segmenti in classe, volevo creare qualcosa
Conto alla rovescia: 4 passaggi

Conto alla rovescia: in questo tutorial, ti insegnerò come creare un conto alla rovescia che ti aiuterà a controllare la gestione del tempo nella tua vita quotidiana. L'ispirazione principale è venuta da questo collegamento. Questo timer per il conto alla rovescia sarà fondamentalmente un segmento di sette cifre a quattro cifre t
Timer per il conto alla rovescia con GLCD Shield: 8 passaggi (con immagini)

Conto alla rovescia utilizzando lo scudo GLCD: in questo progetto disegno un timer per il conto alla rovescia sullo scudo GLCD 1sheeld, l'utente di questo progetto può determinare la durata del timer utilizzando il pulsante disegnato sul GLCD, quando il timer raggiunge lo 0 ci sarà un suono e una vibrazione
Timer per il conto alla rovescia della festa: 7 passaggi

Timer per il conto alla rovescia per le feste: i timer sono necessari per scopi distinti, perché la maggior parte delle volte viene assegnato un tempo definito a determinate attività. Quindi in questo progetto imparerai come creare un timer per il conto alla rovescia di 10 secondi che può essere utilizzato per cronometrare i quiz, rompicapi e altri e
