
Sommario:
- Passaggio 1: cosa ti servirà
- Passaggio 2: il circuito
- Passaggio 3: avviare Visuino e selezionare il tipo di scheda Arduino UNO
- Passaggio 4: in Visuino ADD Components
- Passaggio 5: nei componenti del set Visuino
- Passaggio 6: nei componenti di Visuino Connect
- Passaggio 7: genera, compila e carica il codice Arduino
- Passaggio 8: gioca
2025 Autore: John Day | [email protected]. Ultima modifica: 2025-01-23 14:49
In questo tutorial impareremo come creare un menu con un'opzione di selezione utilizzando Display OLED e Visuino.
Guarda il video.
Passaggio 1: cosa ti servirà



- Arduino UNO (o qualsiasi altro Arduino)
- Ponticelli
- Display OLED
- tagliere
- Resistore da 1K ohm
- Pulsante
- Programma Visuino: Scarica Visuino
Passaggio 2: il circuito

- Collegare il pin del display OLED [VCC] al pin arduino [5V]
- Collega il pin del display OLED [GND] al pin arduino [GND]
- Collegare il pin del display OLED [SDA] al pin arduino [SDA]
- Collega il pin del display OLED [SCL] al pin di arduino [SCL]
- Collega Arduino 5V a un lato del resistore
- Collegare l'altro lato del resistore al pulsante
- Collega l'altro lato del pulsante al pin digitale Arduino[8] e a terra
Passaggio 3: avviare Visuino e selezionare il tipo di scheda Arduino UNO


Per iniziare a programmare Arduino, dovrai installare l'IDE Arduino da qui:
Tieni presente che ci sono alcuni bug critici in Arduino IDE 1.6.6. Assicurati di installare 1.6.7 o versioni successive, altrimenti questo Instructable non funzionerà! Se non lo hai fatto, segui i passaggi in questo Instructable per configurare l'IDE Arduino per programmare Arduino UNO! Deve essere installato anche il Visuino: https://www.visuino.eu. Avvia Visuino come mostrato nella prima immagine Fare clic sul pulsante "Strumenti" sul componente Arduino (Immagine 1) in Visuino Quando viene visualizzata la finestra di dialogo, selezionare "Arduino UNO" come mostrato in Figura 2
Passaggio 4: in Visuino ADD Components




- Aggiungi il componente "Contatore"
- Aggiungi il componente "Array intero"
- Aggiungi il componente "Integer Multi Source"
- Aggiungi il componente "SSD1306/SH1106 Display OLED (I2C)"
Passaggio 5: nei componenti del set Visuino



- Selezionare il componente "Contatore1" e nella finestra delle proprietà impostare 'Max'>'Valore' su 2 e 'Min>'Valore' su 0
- Fare doppio clic su "Array1" e nella finestra degli elementi trascinare 3x 'Value' sul lato sinistroSelect Item[1] e nella finestra delle proprietà impostare il valore su 20Select Item[2] e nella finestra delle proprietà impostare il valore su 40
- Seleziona il componente "IntegerMultiSource1" e nella finestra delle proprietà imposta 'Output Pins' su 4
- Fare doppio clic su "DisplayOLED1" e nella finestra degli elementi -trascinare 3X "Draw Text" a sinistraSelezionare 'Draw Text1' e nella finestra delle proprietà impostare il colore su tmcInvert, la dimensione su 2, il testo su 'Menu-1'Select 'Draw Text2 ' e nella finestra delle proprietà imposta il colore su tmcInvert, la dimensione su 2, il testo su 'Menu-2', Y su 20Seleziona 'Disegna testo3' e nella finestra delle proprietà imposta il colore su tmcInvert, la dimensione su 2, il testo su 'Menu-3 ', da Y a 40 trascinare "Draw Rectangle" a sinistra e impostare il colore su tmcWhite e fillcolor su tmcWhite, l'altezza su 20, la larghezza su 128, selezionare Y e fare clic sull'icona Pin e selezionare 'Integer SinkPin'-trascinare "Fill Schermo" a sinistra
Passaggio 6: nei componenti di Visuino Connect

- Collega il pin digitale Arduino[8] al pin del componente "counter1"[In]
- Collegare il pin[out] del componente "Counter1" al pin[Index] di "Array1"
- Collegare il pin[out] del componente "Array1" al pin[In] "IntegerMultiSource1"
- Collega "IntegerMultiSource1" pin[0] a DisplayOLED1>Fill Screen1 pin[clock]
- Connetti il pin "IntegerMultiSource1"[1] a DisplayOLED1>Draw Rectangle1 pin[Y]
- Collega il pin "IntegerMultiSource1"[2] a DisplayOLED1>Draw Rectangle1 pin[Clock]
- Collega "IntegerMultiSource1" pin[3] a DisplayOLED1>Draw Text1 pin[Clock]
- Collega il pin "IntegerMultiSource1"[3] a DisplayOLED1>Draw Text2 pin[Clock]
- Collega "IntegerMultiSource1" pin[3] a DisplayOLED1>Draw Text3 pin[Clock]
- Collega il pin I2C[Out] di "DisplayOLED1" al pin I2c della scheda Arduino [In]
Passaggio 7: genera, compila e carica il codice Arduino

In Visuino, in basso, fai clic sulla scheda "Build", assicurati che sia selezionata la porta corretta, quindi fai clic sul pulsante "Compila/Crea e carica".
Passaggio 8: gioca
Se si alimenta il modulo Arduino UNO e il display OLED dovrebbe iniziare a visualizzare il menu, è possibile navigare nel menu premendo il pulsante.
Congratulazioni! Hai completato il tuo progetto con Visuino. In allegato anche il progetto Visuino, che ho creato per questo Instructable, potete scaricarlo qui e aprirlo in Visuino:
Consigliato:
Divertimento con display OLED e Arduino: 12 passaggi (con immagini)

Divertimento con display OLED e Arduino: sono abbastanza sicuro che tu abbia sicuramente sentito parlare della tecnologia dei display OLED. È relativamente nuovo e offre una qualità migliore rispetto alla vecchia tecnologia LCD. In questo tutorial vogliamo rivedere i passaggi necessari per visualizzare i dati su uno dei più comuni co
Display LCD I2C / IIC - Utilizzare un display LCD SPI sul display LCD I2C utilizzando il modulo SPI su IIC con Arduino: 5 passaggi

Display LCD I2C / IIC | Utilizzare un display LCD SPI per il display LCD I2C utilizzando il modulo da SPI a IIC con Arduino: Ciao ragazzi poiché un normale LCD 1602 SPI ha troppi fili da collegare, quindi è molto difficile interfacciarlo con arduino ma c'è un modulo disponibile sul mercato che può convertire il display SPI in display IIC, quindi è necessario collegare solo 4 fili
ARDUINO MENU DESIGN Con OLED-UI (INTERFACCIA UTENTE): 4 passaggi

ARDUINO MENU DESIGN Con OLED-UI (INTERFACCIA UTENTE): Ciao a tutti! In questo tutorial proverò a spiegare come creare ARDUINO MENU DESIGN utilizzando lo schermo OLED i2c. È anche conosciuto come UI (interfaccia utente). È stato utilizzato per molti progetti ma deve avere familiarità con te dalle stampanti 3D :) Qui anche il video
Circuit Learn NANO: un PCB. Facile da imparare. Infinite possibilità.: 12 passaggi (con immagini)
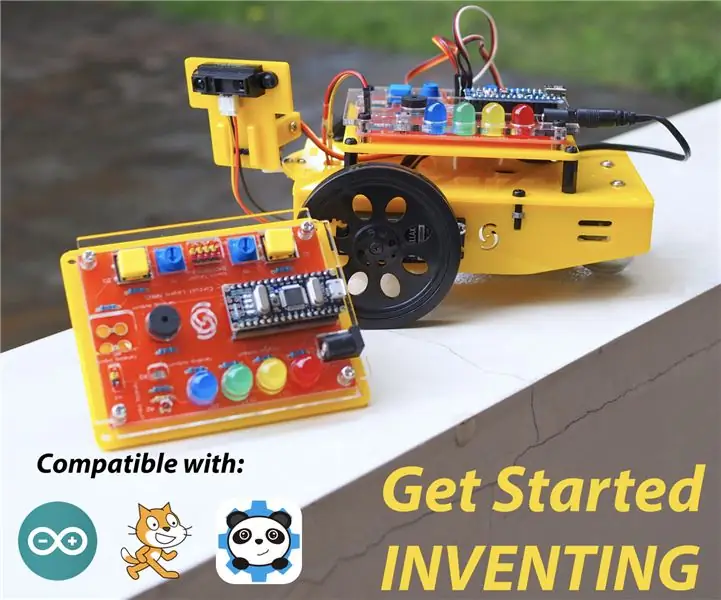
Circuit Learn NANO: un PCB. Facile da imparare. Infinite possibilità.: Iniziare nel mondo dell'elettronica e della robotica può essere piuttosto scoraggiante all'inizio. Ci sono molte cose da imparare all'inizio (progettazione del circuito, saldatura, programmazione, scelta dei componenti elettronici giusti, ecc.) e quando le cose vanno male
Dare a Thomas il treno la possibilità di guidare di notte: 5 passaggi

Dare a Thomas il treno la capacità di guidare di notte: questo tutorial ti insegnerà come creare un sistema di luci per avvertire i passeggeri in attesa quando un treno si sta avvicinando e anche come far apparire un messaggio su un laptop quando il treno è alla fermata stazione. Un suono per quando il treno passa la stat
