
Sommario:
2025 Autore: John Day | [email protected]. Ultima modifica: 2025-01-23 14:49
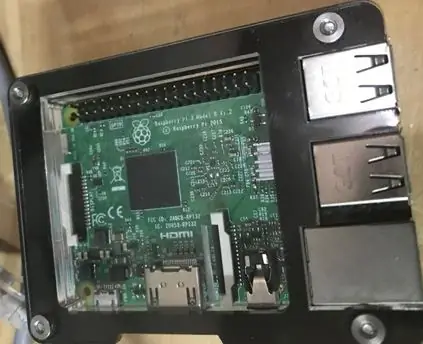

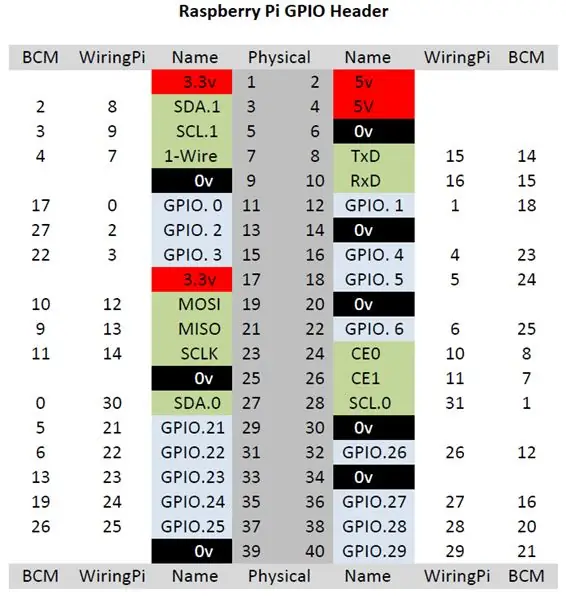
In questo tutorial sto creando un display natalizio utilizzando una versione di LightshowPi caricata su un Raspberry Pi 3, SSR a 8 canali, 4 prese e vari cavi. Il video pubblicato è un esempio di quello che ho fatto l'anno scorso. Se ti piace questo istruibile, vota per il concorso Raspberry Pi.
Passaggio 1: elenco del materiale:
- Raspberry Pi 3 (qualsiasi versione più recente funziona)
- Scheda di memoria micro da 16 GB o più grande
- Tenere sotto controllo
- Cavo HDMI
- Topo
- Tastiera del computer
- laptop o altro computer per programmare la scheda di memoria
- Relè a stato solido a 8 canali (SSR)
- 4 punti vendita
- Scatola a 4 uscite
- 4 tasselli per cartongesso
- 4 piccole viti
- Prese RJ45
- Cavo Ethernet
- Estremità del cavo Ethernet
- nastro isolante e guaina termorestringente
- vari fili
-
Utensili
-
cacciaviti
- piccola testa piatta
- phillips
- Pinza tagliafili
- Spelafili
- Pinze
- Strumento di crimpatura RJ45 per allungare il cavo Ethernet
- Colpisci
- Taglierino o forbici
- Saldatore con saldatura
-
Passaggio 2: Raspberry Pi
Usando il laptop carica la versione più recente di Raspbian, ci sono molte istruzioni e letteratura là fuori per caricare la scheda di memoria
Sul Raspberry Pi collega il monitor con HDMI, mouse e tastiera
Dopo che l'immagine Raspbian è stata caricata sulla scheda, inseriscila nello slot della scheda di memoria sul Pi e collega l'alimentazione adeguata, accendi il monitor se non lo è.
Attendi che si avvii, dopo l'avvio connettiti al Wi-Fi e verrà installato LightshowPi.
Per installare Lightshow Pi, vai su www.lightshowpi.org e fai clic su Guida introduttiva in Nuovo utente. La guida indicherà come caricarlo sul Pi, ho inserito i passaggi di seguito e se qualsiasi confusione può riguardare il sito Web.
- apri la finestra del terminale digita sudo su che è la radice e non dovrai digitare sudo prima di tutto ciò che richiede sudo
- git clone
- cd lightshowpi
- git fetch && git checkout master
- ./install.sh (se non hai usato sudo su, dovrai mettere sudo davanti a./install.sh)
- reboot (di nuovo se non hai usato sudo su, devi mettere sudo davanti al reboot)
dopo il riavvio
- apri di nuovo la finestra del terminale e digita sudo su
- cd lightshowpi
-
python py/hardware_controller.py --state=flash(se non hai usato sudo su dovrai mettere sudo davanti a python)
questo è un test per vedere se il programma è stato caricato correttamente
Le seguenti sono cose che ho fatto leggendo dal sito web
- nella finestra del terminale e ancora nella directory lightshow
- cd config
-
cp default.cfg overrides.cfg
- questo comando copia il default.cfg e lo incolla nella stessa cartella e cambia il nome in overrides.cfg
- quando si apportano modifiche alla configurazione, utilizzare overrides.cfg
-
nano overrides.cfg (se non hai usato sudo su, dovrai mettere sudo davanti al nano)
- apre override.cfg e può scorrere e modificare le configurazioni.
- ctrl+O salva le modifiche
- ctrl+X chiude overrides.cfg
-
puoi riprodurre musica da una cartella o da Internet come Pandora o un'altra musica in streaming su Internet
- per creare una playlist creare una cartella nella cartella musica
- può utilizzare la finestra del terminale o utilizzare l'interfaccia gui
-
nella finestra del terminale
- sudo su
- cd lightshowpi/musica
-
mkdir natale
creerà una nuova cartella
- sposta la musica in questa cartella
-
cd..
questo comando ti porterà alla cartella precedente
- strumenti cd
- python playlist_generator.py (usa sudo davanti a python se non hai usato il comando sudo su)
-
chiederà il percorso completo della cartella dei brani
per esempio: /home/pi/lightshowpi/music/natale
- poi cd..
- cd config
-
nano overrides.cfg
- scorri verso il basso fino a dove vedi playlist_path = $SYNCHRONIZED_LIGHTS_HOME/music/sample/.playlist
- cambia il campione in natale
- Ctrl+O per salvare
- Ctrl+x per uscire
- cd..
- python py/synchronized_lights.py --playlist=/home/pi/lightshowpi/music/christmas/.playlist
- start_music_and_lights lo avvia
stop_music_and_lights lo ferma
- per creare una playlist creare una cartella nella cartella musica
Essere in grado di riprodurre musica da una sorgente in streaming; nel sito c'è un link che puoi seguire su come riprodurre la musica.
Per ulteriori personalizzazioni e informazioni puoi visitare lightshowpi.org o Reddit, c'è un link a Reddit nella parte anteriore del sito web.
Passaggio 3: hardware



A partire dalla scatola di derivazione a 4 uscite rompere 3 linguette (immagine)
Prendi una presa e sul lato bronzo c'è una linguetta che collega le 2 prese insieme, con le pinze rompi la linguetta per avere 2 prese individuali, fallo sulle 3 prese rimanenti, non devi rompere il lato argento.
Con la presa, prendi un pezzo di filo che ho usato calibro 14 e collega un filo alla vite di bronzo. Prendi un altro pezzo di filo e attaccalo all'altra vite di bronzo. Fallo per le altre 7 prese, dovrebbero avere 8 fili in totale.
Quindi con un altro pezzo di filo tagliare 4 lunghezze vicine uguali per collegare sostanzialmente a margherita i neutri (viti d'argento). Quindi sull'ultima vite argentata tagliare un pezzo di filo più lungo da agganciare sul lato neutro della spina.
Fai lo stesso con il terreno come hai fatto con i neutri.
Prendi 4 dei fili caldi (lato vite in bronzo) e inseriscili attraverso una delle linguette rotte. Con i 4 fili rimanenti, passa attraverso un'altra linguetta rotta. Quindi sul filo neutro e il filo di terra si infilano nell'ultima linguetta rotta.
Con un cacciavite a stella o un cacciavite a testa quadrata avvitare le prese nella scatola
Ora con i fili che spuntano dalla linguetta rotta. Collegare ciascuno dei fili caldi all'SSR con un piccolo cacciavite a testa piatta. Ad esempio, tutta la fila superiore delle uscite è dispari e tutte le uscite inferiori sono pari. Con l'uscita numero uno in alto a sinistra, collegalo al canale uno sull'ssr. L'uscita numero due è in basso a sinistra, collega al canale due e così quarto fino a quando tutti i fili sono collegati.
Con il neutro, la terra e il caldo provenienti dalla scheda relè, metti un'estremità della spina come ho fatto io o aggiungi un filo con una spina.
Dopo aver collegato i fili, montare la scheda SSR sul retro della scatola. Prendendo un taglierino o un paio di forbici e tagliando a metà gli ancoraggi per cartongesso da utilizzare come supporto. Posizionare i distanziatori dove si trovano i fori di montaggio e montare con piccole viti.
Passaggio 4: continua l'hardware


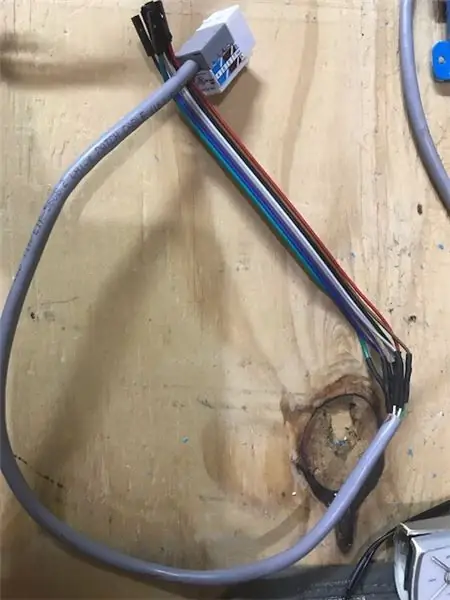
Sul lato di controllo dell'SSR:
-
utilizzando un pezzo di cavo Ethernet collegare il filo come segue:
- Il canale uno collega il bianco con la striscia arancione
- Il canale due si collega in arancione fisso
-
- Il canale tre collega il bianco con il filo verde
- Il canale quattro si collega in blu fisso
- Il canale cinque collega il bianco con la striscia blu
- Il canale sei si collega in verde fisso
- Il canale sette collega il bianco con la striscia marrone
- Il canale otto si collega in marrone fisso
- All'altra estremità del cavo collegare il jack Rj45 utilizzando la riga B con uno strumento di perforazione
Con un pezzo di cavo Ethernet lungo circa un piede collegare un jack RJ45 usando lo stesso di prima
All'altra estremità del cavo con il jack, spela la guaina con spelafili, quindi spella ciascuno degli 8 fili singoli di circa 1/4 "e saldare i fili della breadboard che ha l'estremità femmina per potersi collegare al Raspberry Pi
Crea o trova un cavo Ethernet di varie lunghezze quando assicurati di utilizzare il protocollo T-568B
Poiché questa scheda relè è una 5vdc; collegare un alimentatore 5vdc adatto a VCC (positivo) e GND (negativo).
Il Raspberry Pi e la scheda relè devono condividere una massa, questo può essere fatto in molti modi. Il modo in cui l'ho fatto è stato utilizzando un alimentatore per computer modificato.
Passaggio 5: mettere tutto insieme

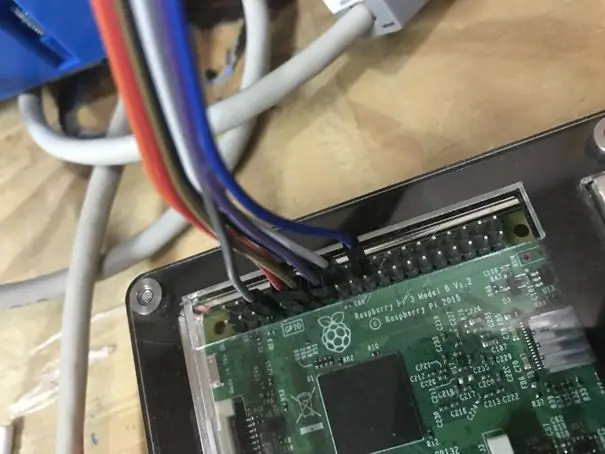
Con il Raspberry Pi vorresti usare il pin out di Wiringpi
-
Con i ponticelli della breadboard femmina di qualsiasi colore hai usato per saldare il cavo Ethernet, ti consigliamo di connetterti al pin WiringPi sul Raspberry Pi come segue:
- Il bianco con la striscia arancione si collega a 0 che è il pin fisico 11
- Arancione fisso connettersi a 1 che è il pin fisico 12
- Il bianco con la striscia verde si collega a 2 che è il pin fisico 13
- Blu fisso connettersi a 3 che è il pin fisico 15
- Il bianco con la striscia blu si collega a 4 che è il pin fisico 16
- Verde fisso connettersi a 5 che è il pin fisico 18
- Il bianco con la striscia marrone si collega al 6 che è il pin fisico 22
- Marrone fisso connesso a 7 che è il pin fisico 7
- Collegare un cavo Ethernet tra i due jack
- Collega l'alimentazione 5v alla scheda relè e collega il Raspberry Pi (se già non lo hai) e accendi il pi.
- Esegui il programma LightshowPi.
- Sulla scheda relè è possibile assistere alla danza dei led al ritmo della musica.
- Collegare la scheda relè per alimentare le prese.
- Collega le luci di Natale e guardale muoversi a ritmo di musica.
Grazie per aver visualizzato questo istruibile.
Consigliato:
Halloween LightshowPi: 6 passaggi

Halloween LightshowPi: Quindi, questa stagione stavamo cercando qualcosa di nuovo da aggiungere al nostro Haunted Halloween Yard e mi sono imbattuto in questo progetto Raspberry Pi Lightshow su http://lightshowpi.org. Ci sono anche molte ottime informazioni su https://www.reddit.com/r/LightShowPi/. In
Progetto Lightshowpi: 4 passaggi

Progetto Lightshowpi: Ciao a tutti! Questa è la mia guida ufficiale su come creare uno spettacolo di luci usando lightshowpi a partire da ottobre 2020
Come installare Raspberry PI 4 Headless (VNC) con Rpi-imager e immagini: 7 passaggi (con immagini)

Howto: installazione di Raspberry PI 4 Headless (VNC) con Rpi-imager e immagini: ho intenzione di utilizzare questo Rapsberry PI in una serie di progetti divertenti nel mio blog. Sentiti libero di dare un'occhiata. Volevo tornare a usare il mio Raspberry PI ma non avevo una tastiera o un mouse nella mia nuova posizione. Era un po' che non installavo un Raspberry
Come smontare un computer con semplici passaggi e immagini: 13 passaggi (con immagini)

Come smontare un computer con semplici passaggi e immagini: questa è un'istruzione su come smontare un PC. La maggior parte dei componenti di base sono modulari e facilmente smontabili. Tuttavia è importante che tu sia organizzato al riguardo. Questo ti aiuterà a non perdere parti e anche a rendere più facile il rimontaggio
Sistema di sicurezza con riconoscimento facciale per un frigorifero con Raspberry Pi: 7 passaggi (con immagini)

Sistema di sicurezza a riconoscimento facciale per frigorifero con Raspberry Pi: Navigando in internet ho scoperto che i prezzi dei sistemi di sicurezza variano da 150$ a 600$ e oltre, ma non tutte le soluzioni (anche quelle molto costose) sono integrabili con altre strumenti intelligenti a casa tua! Ad esempio, non è possibile impostare
