
Sommario:
- Fase 1: Portada, Diapositiva 1
- Fase 2: Coloca El Portón Del Garage, Diapositiva 2
- Step 3: Crea Una Copia Del Portón
- Fase 4: Ajusta La Puerta
- Fase 5: Colocando Fondo Del Garage
- Fase 6: Ajuste Del Fondo
- Passaggio 7: Colocando Automatico
- Passaggio 8: Alfa Istantaneo
- Fase 9: El Auto Sin Fondo
- Step 10: Colocando a Nuestro Conductor
- Step 11: Recortando Al Conductor
- Passaggio 12: Luces Y Más Luces
- Fase 13: Recortando Los Focos
- Fase 14: Anchura Y Alto De Los Focos
- Fase 15: Animación De Los Focos
- Fase 16: Orden De Composición
- Passaggio 17: video
- Passaggio 18: Ultimi aggiustamenti
- Step 19: Colocando La Primera Copia Del Portón
- Passaggio 20:
- Autore John Day [email protected].
- Public 2024-01-30 10:00.
- Ultima modifica 2025-01-23 14:49.
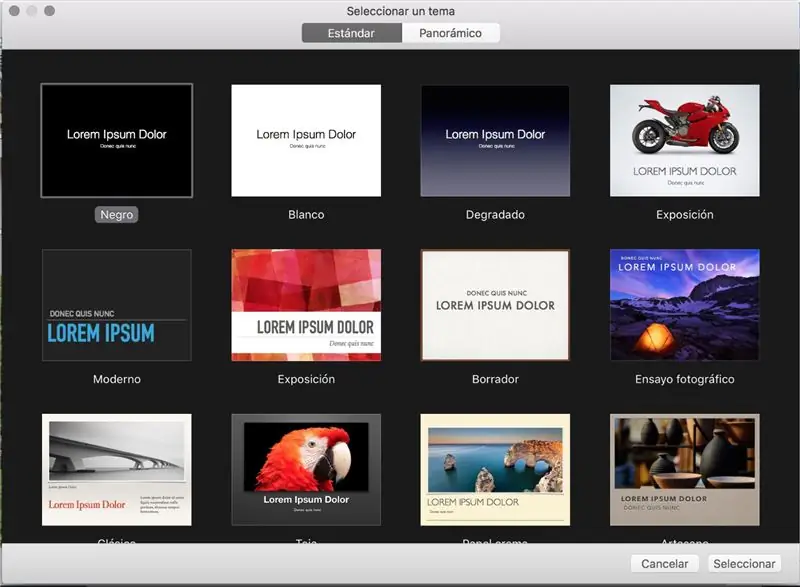
Selecciona cualquiera de las plantillas que te presenta Keynote.
Fase 1: Portada, Diapositiva 1
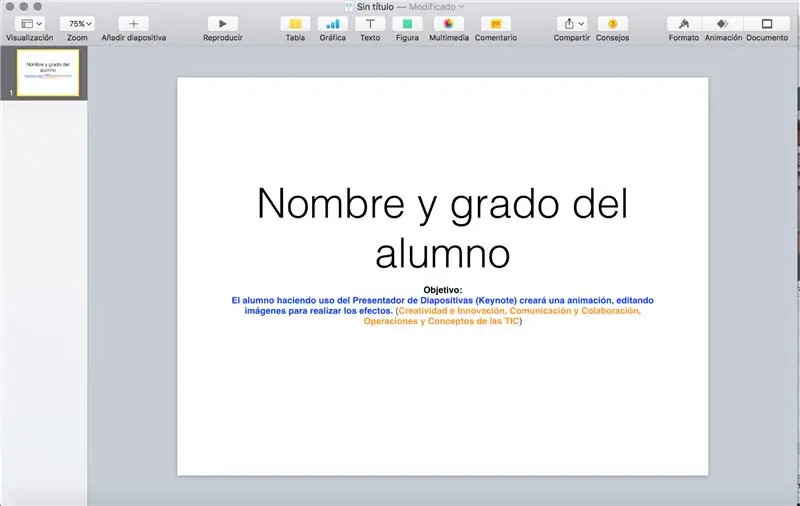
Recuerda que todo trabajo deberá tener tu nombre, grado y grupo, inserta u ocupa la primera diapositiva para ello.
Copia el OBJETIVO
Obiettivo:
El alumno haciendo uso del Presentador de Diapositivas (Keynote) creará una animación, editando imágenes para realizar los efectos. (PERFIL: Creatividad e Innovación, Comunicación y Colaboración, Operaciones y Conceptos de las TIC)
Fase 2: Coloca El Portón Del Garage, Diapositiva 2

Ajusta el portón a lo ancho y alto de la diapositiva. Utilizaremos solo 2 diapositive.
Step 3: Crea Una Copia Del Portón
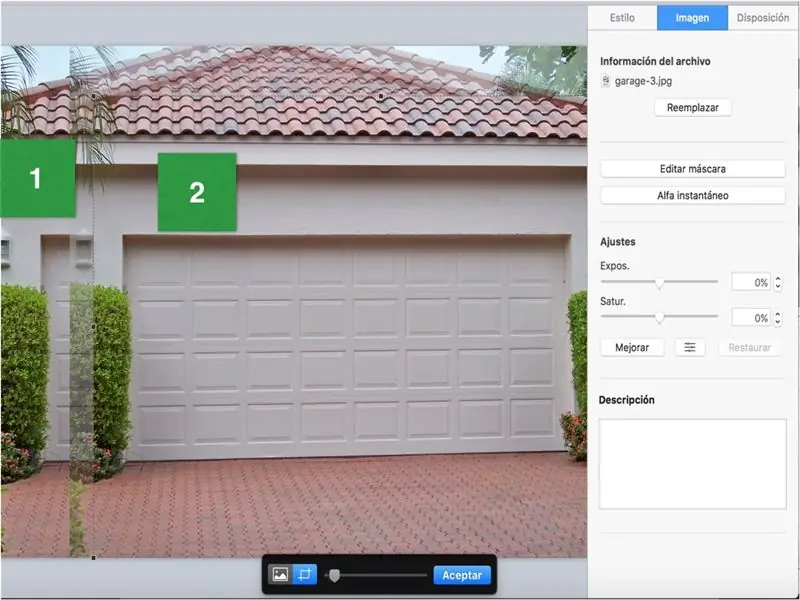
La copia te servirá para recortar sólo la puerta del garage.
Utiliza la herramienta EDITAR MÁSCARA para el recorte.
Fase 4: Ajusta La Puerta
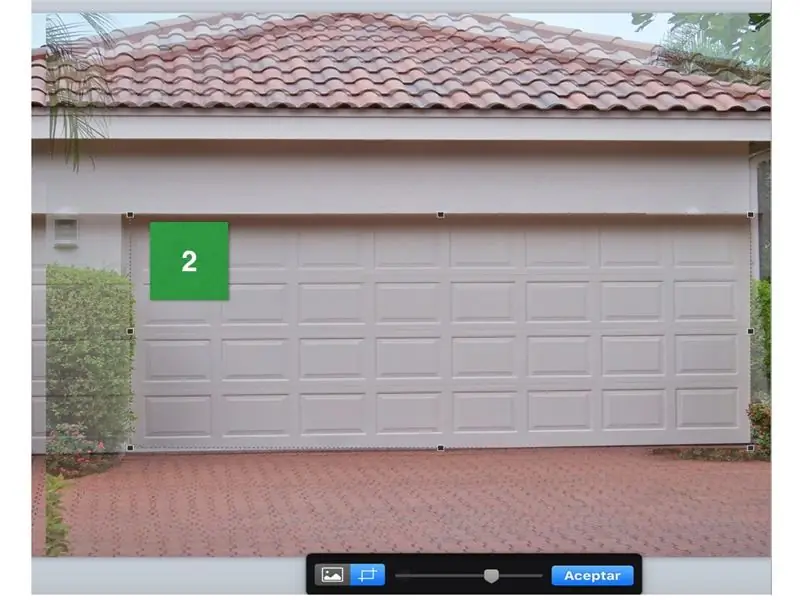
La copia realizada debe ser ajustada a la puerta del garage, está nos ayudará para el efecto de apertura de la puerta, de momento solo coloca debajo para que nos allowa seguir trabajando.
Fase 5: Colocando Fondo Del Garage
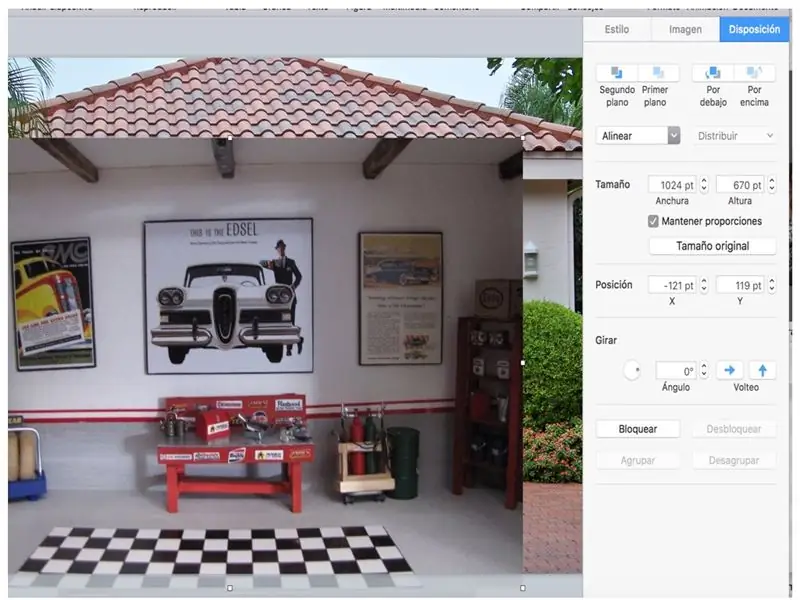
Seleziona una delle immagini per aggiustare il porto del garage.
Fase 6: Ajuste Del Fondo
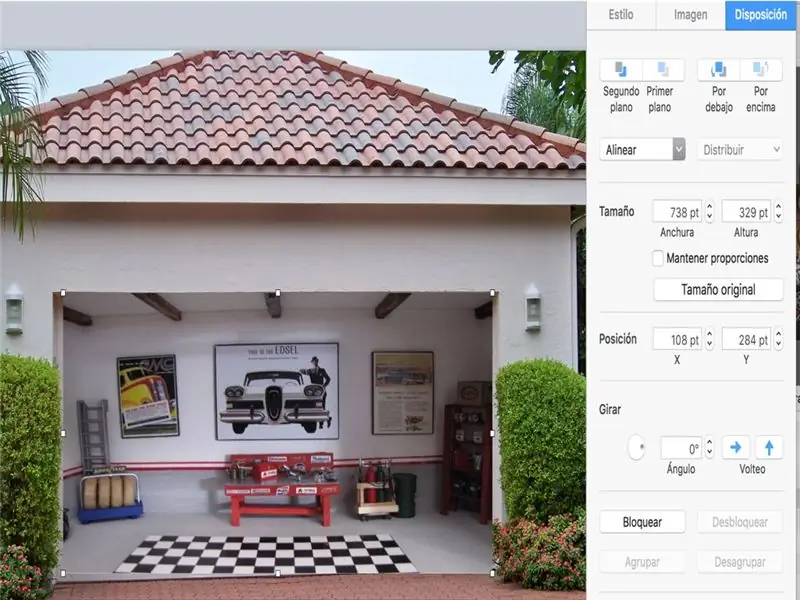
Disattiva l'opzione MANTENER PROPORCIONES para que se te facilité el fondo.
Passaggio 7: Colocando Automatico
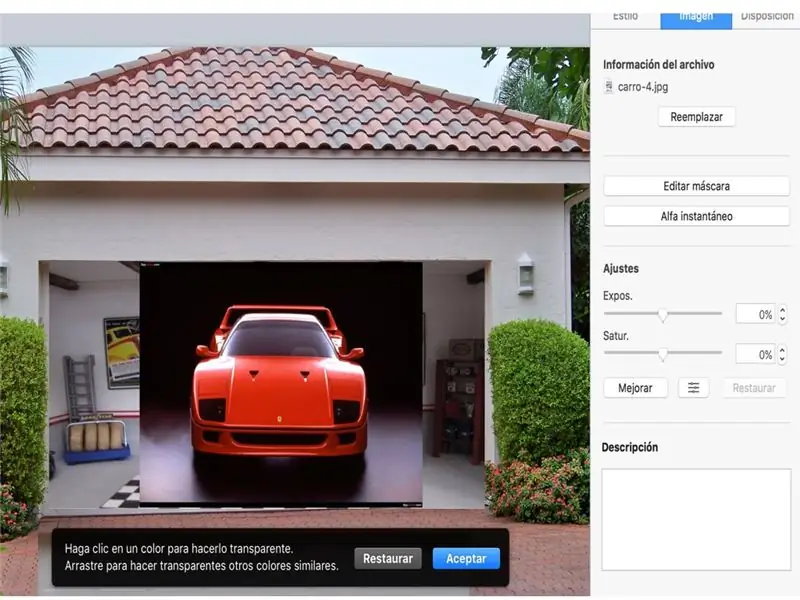
Realizaremos l'inserimento dell'auto, para ello deberemos de utilizar el ALFA INSTANTANEO per eliminare il fondo dell'immagine, per posteriormente aggiustare al fondo del garage.
Passaggio 8: Alfa Istantaneo
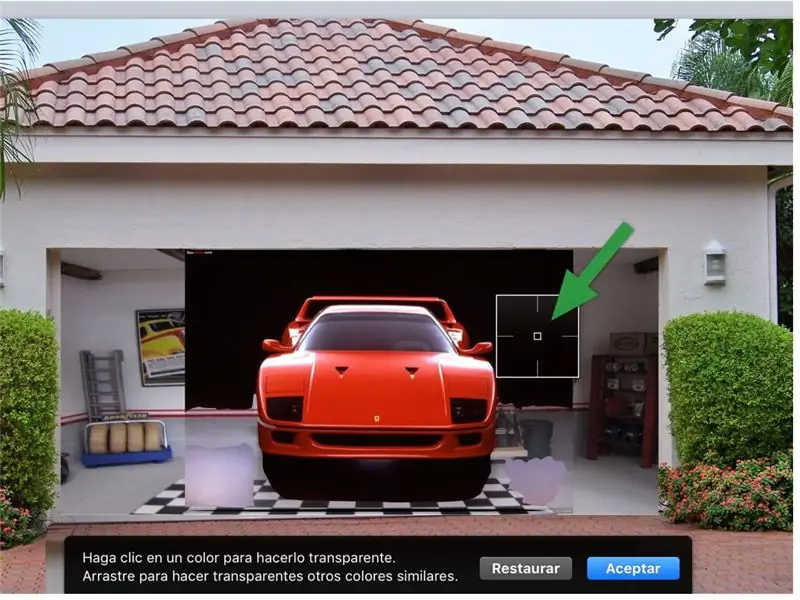
Mientras mantengas el botón de ALFA INSTANTANEO pulsado podremos quitar el fondo negro que tiene el auto a su alrededor.
Fase 9: El Auto Sin Fondo

Observa que el auto se ha quedado sin el contorno que originalmente tenía.
Step 10: Colocando a Nuestro Conductor

Utilizando nuevamente el ALFA INSTANTANEO quitaremos el fondo blando de nuestro conduttore, para posteriormente recortarlo.
Step 11: Recortando Al Conductor
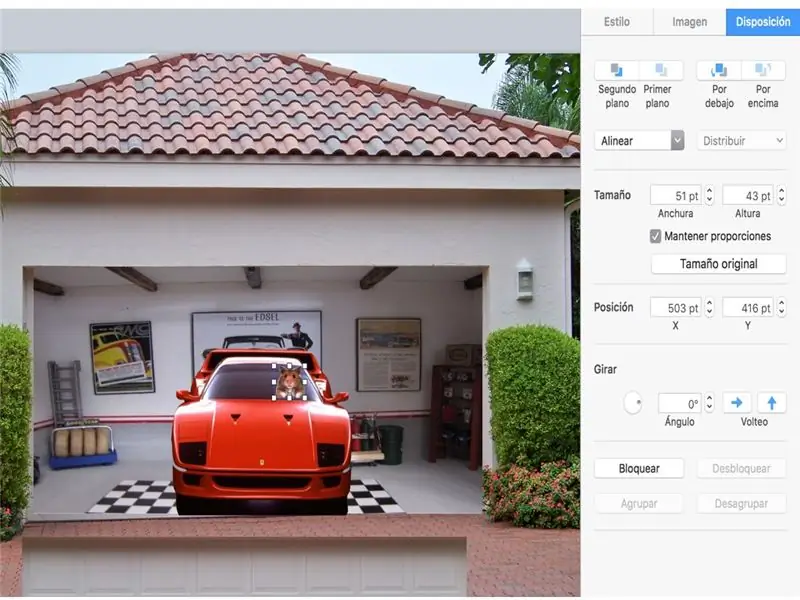
L'immagine que hemos editado se recortará para ajustarla al volante.
Passaggio 12: Luces Y Más Luces

La edición de las luces la realizaremos con recortes de focos, entre más coloridos sean, más llamativo quedará tu auto.
Fase 13: Recortando Los Focos
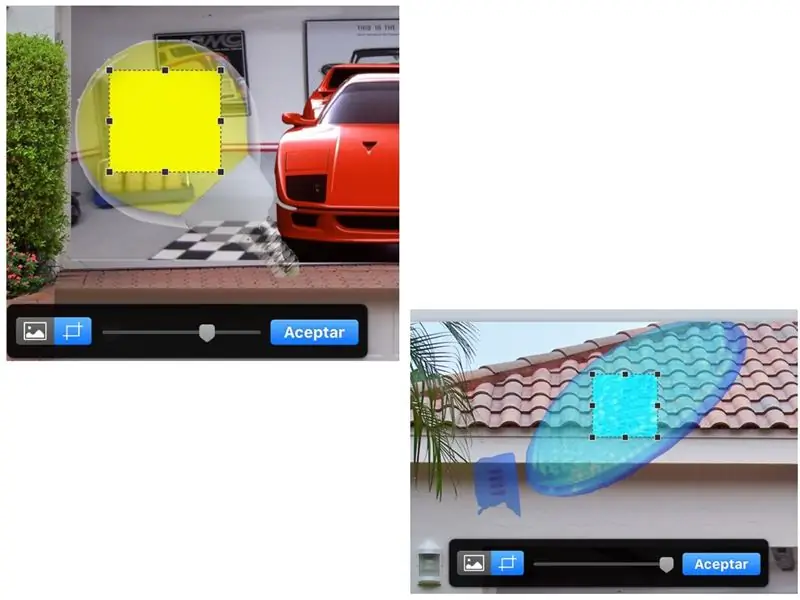
Ambos focos los podrás recortar con l'opzione EDITAR MÁSCARA.
Fase 14: Anchura Y Alto De Los Focos
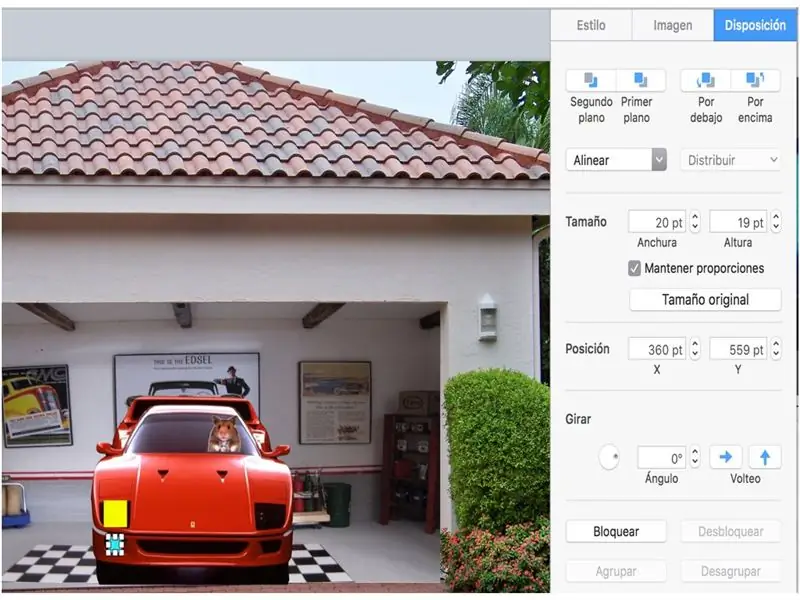
De la opzione FORMATO - Disposición ajusta el TAMAÑO de lo Ancho y Alto de tus focos.
Fase 15: Animación De Los Focos
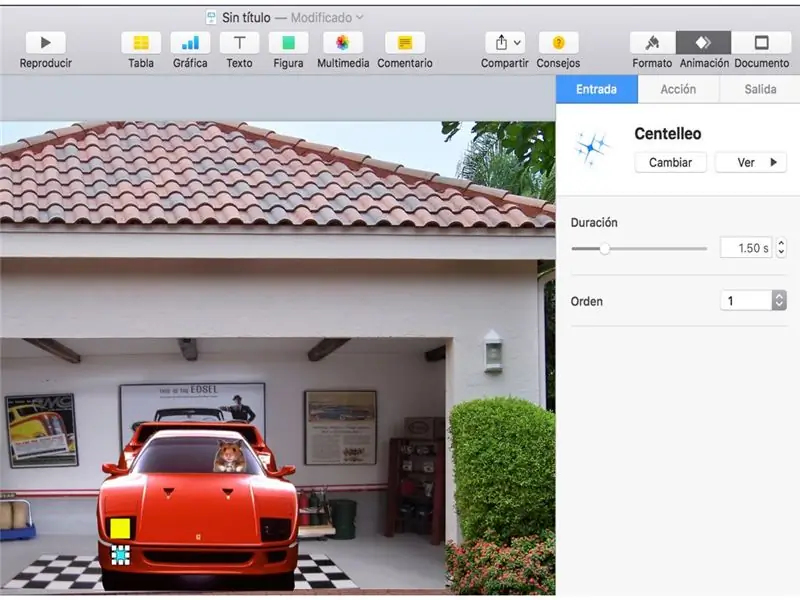
Aquí comenzaremos a experimentar con la ANIMACIÓN de las imágenes, que en este caso será una de las partes más divertidas y entretenidas ya que KEYNOTE nos ofrece nuevos diseños.
Experimenta con los que más te agraden, sólo debes de considerar que tienes 3 tipi di animación:
Entrada, la imagen realiza un efecto de entrada.
Acción, la imagen una vez presentada en la diapositiva podrás realizar otro type de animaciones.
Salida, la imagen realiza una animación que le permite desaparecer de la diapositiva.
Busca y Experimenta.
Fase 16: Orden De Composición
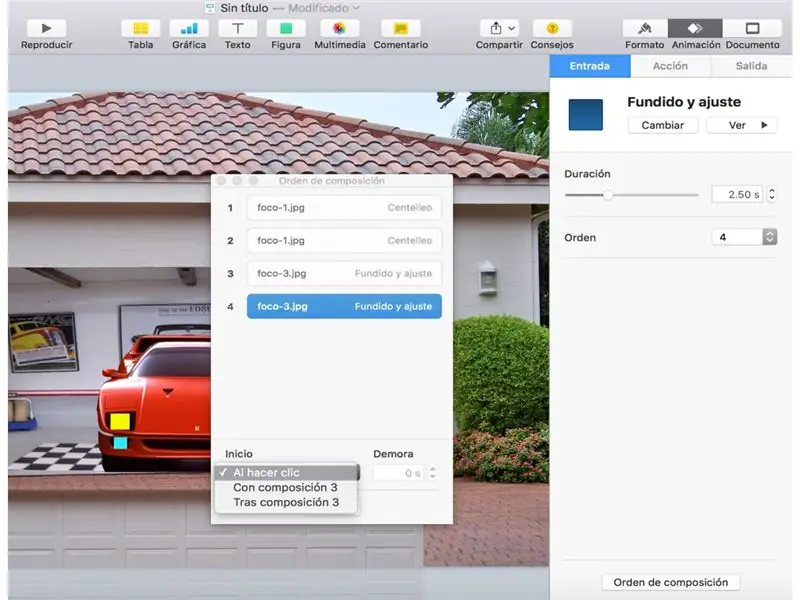
Observa que en la parte inferior del recuadro de animación se encuentra ORDEN DE COMPOSICIÓN, esta funciona de la siguiente forma, si ya tienes animaciones previas de tus imágenes, podrás unirlas para que se ejecuten en un sólo paso e inclusive al darle un clic a la presentazione, tra le altre opzioni.
Passaggio 17: video
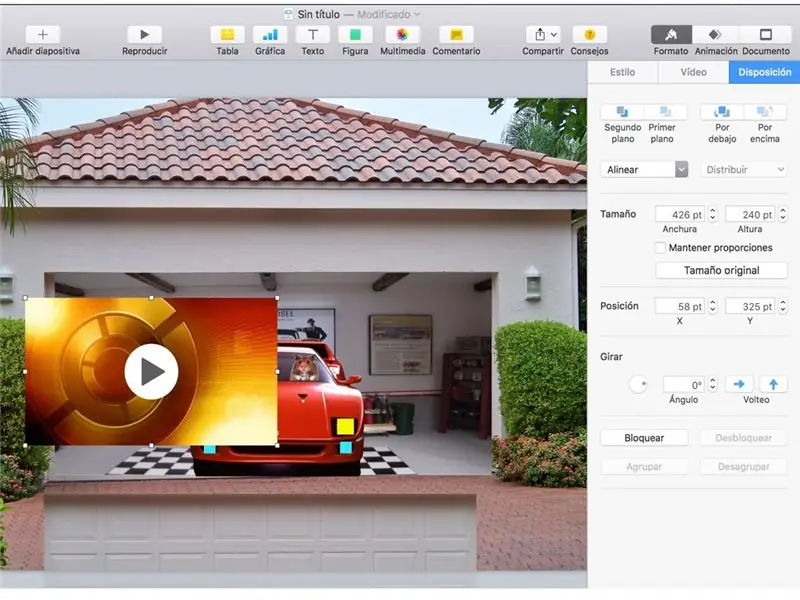
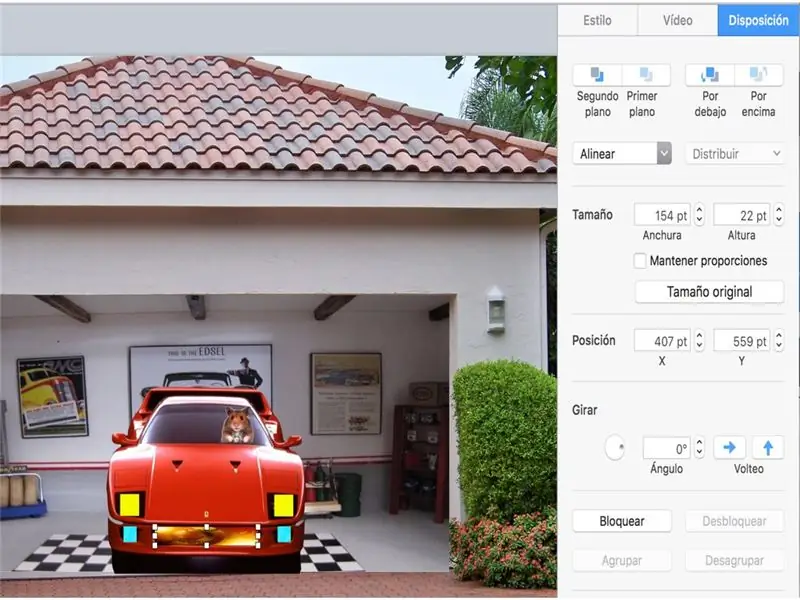
Como un atractivo a tu animación he agregado un video, el cual dará un efecto espectacular a tu animación.
Antes de colocarlo y ajustarlo ve a que me refiero,
Passaggio 18: Ultimi aggiustamenti
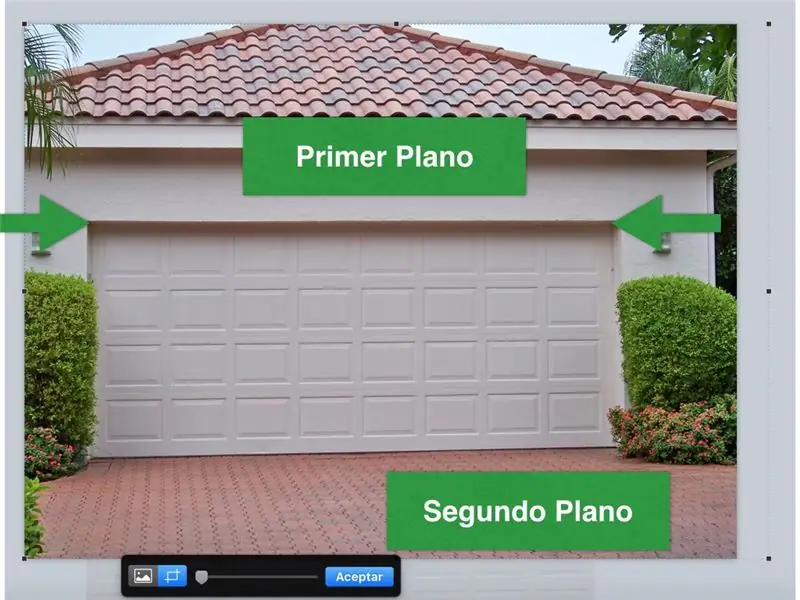
Al principio de nuestra animación se hizo una copia del portón, ahora realizaremos otra copia para hacer un recorte final, la idea de esta copia es que al abrir el protón no se osservare que la puerta (primera copia) salga volando por los aires, esto es que con esta copia recortada de la parte inferior, hasta donde se marcan las flechas, la puerta no dará un efecto erróneo.
Step 19: Colocando La Primera Copia Del Portón
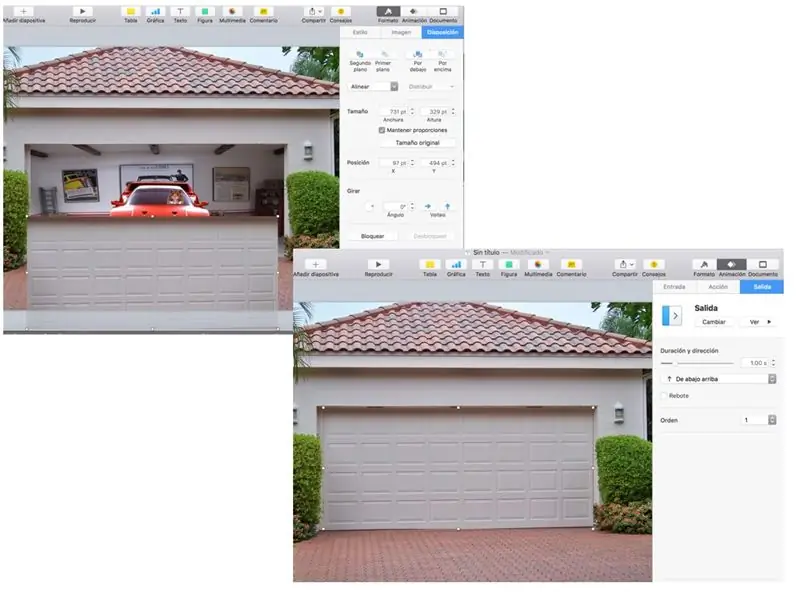
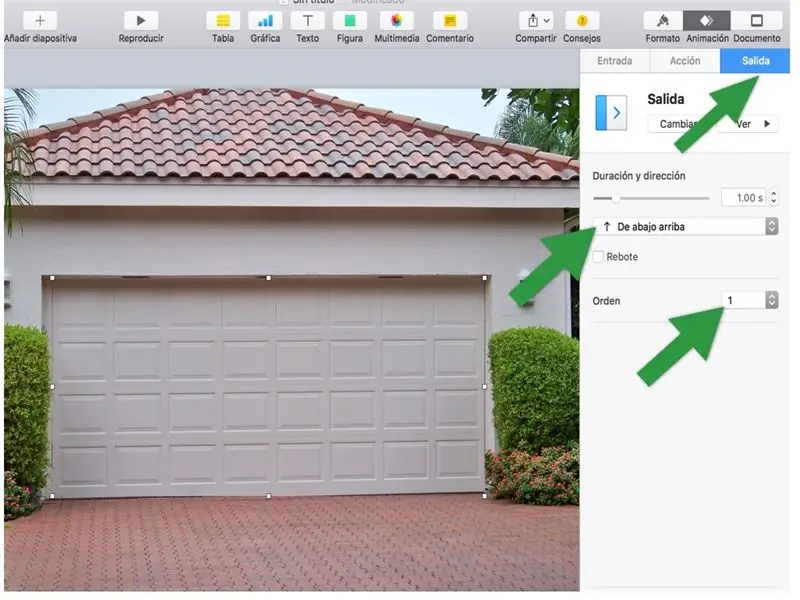
Coloca el portón recortado sobre el garage, dale un'animación de SALIDA, sin rebote (disactiva la casilla) y colócala en PRIMER ORDEN.
Ejecuta tu presentación y diviértete con la animación.
Passaggio 20:

Osserva il prodotto finale.
Consigliato:
Testa di manichino con localizzazione del suono con Kinect: 9 passaggi (con immagini)

Testa di manichino con localizzazione del suono con Kinect: ecco Margaret, un manichino di prova per un sistema di monitoraggio della fatica del conducente. Di recente si è ritirata dai suoi doveri e ha trovato la sua strada per il nostro ufficio, e da allora ha attirato l'attenzione di coloro che pensano che sia "inquietante". Nell'interesse della giustizia, ho
Console Atari Punk con un Sequencer a 8 passaggi per bambini: 7 passaggi (con immagini)

Console Atari Punk con sequenziatore a 8 fasi Baby: questa build intermedia è la console Atari Punk all-in-one e il sequenziatore a 8 fasi Baby che puoi fresare sulla fresatrice PCB desktop Bantam Tools. È composto da due schede elettroniche: una è una scheda di interfaccia utente (UI) e l'altra è una scheda di utilità
Bolt - Orologio notturno con ricarica wireless fai-da-te (6 passaggi): 6 passaggi (con immagini)

Bolt - Orologio notturno con ricarica wireless fai-da-te (6 passaggi): la ricarica induttiva (nota anche come ricarica wireless o ricarica senza fili) è un tipo di trasferimento di potenza wireless. Utilizza l'induzione elettromagnetica per fornire elettricità ai dispositivi portatili. L'applicazione più comune è la stazione di ricarica wireless Qi
Come smontare un computer con semplici passaggi e immagini: 13 passaggi (con immagini)

Come smontare un computer con semplici passaggi e immagini: questa è un'istruzione su come smontare un PC. La maggior parte dei componenti di base sono modulari e facilmente smontabili. Tuttavia è importante che tu sia organizzato al riguardo. Questo ti aiuterà a non perdere parti e anche a rendere più facile il rimontaggio
Progettazione PCB con passaggi semplici e facili: 30 passaggi (con immagini)

Progettazione PCB con passaggi semplici e facili: CIAO AMICI È un tutorial molto utile e facile per coloro che vogliono imparare la progettazione PCB, iniziamo
