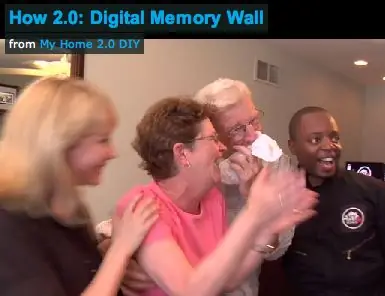
Sommario:
- Autore John Day [email protected].
- Public 2024-01-30 10:05.
- Ultima modifica 2025-01-23 14:50.
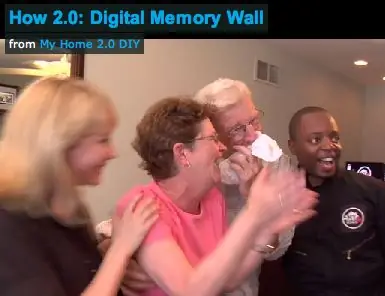
Non c'è niente di sbagliato in un buon vecchio album di foto. Tranne che è polveroso, incline all'usura e bloccato nel passato. Quindi abbiamo costruito un muro di memoria digitale che riproduce un flusso live di foto, passate e presenti, su più monitor LCD, proprio davanti ai tuoi occhi. In questo muro di memoria, ogni monitor visualizza un feed separato, che è collegato in rete tramite FiOS ad altri membri della famiglia. Così puoi impostare amici e parenti da aggiungere istantaneamente alla tua bacheca, con le loro ultime foto. MATERIALI:
- Computer personalizzato
- Windows XP o Vista
- Mouse e tastiera Bluetooth
- 2 schede grafiche Fire MV ATI PCI-e
- 1 scheda grafica ATI a doppia uscita
- Software salvaschermo di foto di Google
- Software di condivisione di foto (come Picasa o Flickr)
- Monitor LCD (ingressi VGA o DVI)
- Connessione Internet (consigliato FiOS)
Passaggio 1: assembla il tuo computer personalizzato
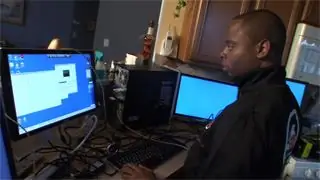
L'esecuzione di 10 monitor con un flusso di foto costante richiederà molto al tuo computer. Per evitare arresti anomali, ho configurato in modo personalizzato un computer con questi requisiti minimi: alimentatore da 600 Watt, processore Dual Core e 2 Gigabyte di memoria DDR2 DRAM. Quindi ho modificato le impostazioni di input-output sulla scheda madre, per allocare più memoria D-RAM per i video.
Scorciatoia: puoi costruire un Memory Wall più semplice senza modificare il tuo computer. Un tipico PC può supportare fino a 6 monitor. Ecco come: per prima cosa, spegni il computer e scollega l'alimentazione. rimuovere il pannello laterale per accedere alla scheda madre. Controlla che tipo di porte PCI hai a disposizione. Esistono diversi tipi di schede grafiche e tutte sono configurate in modo diverso. a seconda del tuo sistema, dovrai procurarti una scheda grafica compatibile con il tuo sistema. Evita di mescolare marche diverse di schede grafiche; alcune marche non funzioneranno quando si trovano in un sistema con una scheda grafica di marca diversa. Consultare il produttore del computer o della scheda madre per ulteriori informazioni.
Passaggio 2: installa Windows XP o Vista

Installa Windows XP o Vista sul disco rigido e aggiungi le schede grafiche. Sistemi operativi diversi supportano schede grafiche diverse. Usa schede PCI per Windows XP. Usa PCI Express per Windows Vista.
Passaggio 3: montare i monitor sulla parete


Decidi dove vuoi montare ciascuno dei monitor sulla parete. A seconda della configurazione, sarà necessario indirizzare l'alimentazione ai monitor. Consultare un elettricista se è necessario installare prese aggiuntive. I cavi scorreranno dietro il muro. Pratica dei fori dietro ogni monitor e pesca il cavo dietro il muro.
Puoi far passare un massimo di 100 piedi di cavo VGA dal computer ai monitor, quindi pianifica il posizionamento del tuo computer di conseguenza. Una volta che i cavi sono a posto, collegali al computer.
Passaggio 4: impostare e configurare i monitor
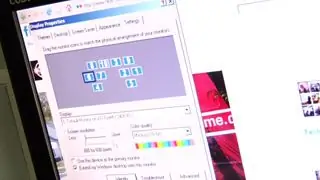
Ora dovrai configurare i monitor in modo che corrispondano alla configurazione sulla parete. Aprire le proprietà dello schermo nel pannello di controllo. Dalla scheda delle impostazioni, vedrai ogni monitor che hai collegato al computer. Attiva ciascun monitor selezionandolo. Fare clic sulla casella "Estendi il desktop di Windows su questo monitor".
Dopo aver attivato tutti i monitor, disponili in modo che corrispondano al layout sulla parete. Trascina semplicemente ogni monitor nella sua posizione.
Passaggio 5: installare e configurare il software salvaschermo
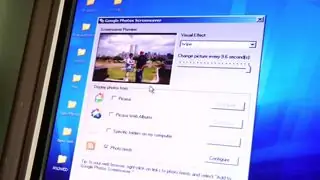
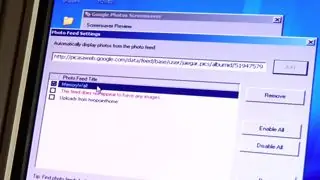
Scarica e installa il software salvaschermo fotografico da Google (https://pack.google.com/intl/en/pack_installer.html?noredirect=on). Una volta installato, apri lo strumento di configurazione di Google Photo Screensaver. Aggiungi il link del tuo feed alle impostazioni. Fare clic sulla casella contrassegnata "Feed foto", quindi fare clic su "Configura". Aggiungere il feed RSS o ATOM degli album che si desidera visualizzare sul Memory Wall. Masterizza il tuo feed con feedburner (https://www.feedburner.com/fb/a/home) se non è un feed valido. Una volta inseriti i feed, fai clic su "Fine".
Passaggio 6: aggiungi immagini e divertiti

Tutto è ora impostato! Quando lo screensaver si accende, ruoterà tra le immagini nei feed. Con un computer connesso a FiOS, puoi vedere le foto di amici e familiari non appena le aggiungono ai loro album! Aggiungi semplicemente i loro feed alla tua lista e goditi i ricordi mentre accadono! Ricordi in tempo reale. Che concetto.https://www.2pointhome.com/diys/steps/46039
Consigliato:
Arduino come ISP -- Masterizza file esadecimale in AVR -- Fusibile nell'AVR -- Arduino come programmatore: 10 passaggi

Arduino come ISP || Masterizza file esadecimale in AVR || Fusibile nell'AVR || Arduino As Programmer:………………………ISCRIVITI al mio canale YouTube per altri video……..Questo articolo è tutto su arduino come isp. Se vuoi caricare un file esadecimale o se vuoi impostare il tuo fusibile in AVR, non è necessario acquistare un programmatore, puoi farlo
Come utilizzare ESP8266 come server Web: 5 passaggi

Come utilizzare ESP8266 come server Web: Ciao, attualmente sto utilizzando Windows 10, NodeMCU 1.0 ed ecco l'elenco dei software che ho usato e le guide di installazione che ho seguito: Arduino IDE Schede aggiuntive per esp8266 SpiffLibrary utilizzate: Websocket Ho usato NodeMCU come server per servire un file HTML che mi fa impazzire
Come utilizzare il motore passo-passo come encoder rotativo e display OLED per passaggi: 6 passaggi

Come utilizzare il motore passo-passo come encoder rotativo e display OLED per i passaggi: In questo tutorial impareremo come tenere traccia dei passaggi del motore passo-passo sul display OLED. Guarda un video dimostrativo. Il merito del tutorial originale va all'utente di YouTube "sky4fly"
Visuino Come usare un pulsante come ingresso per controllare cose come il LED: 6 passaggi

Visuino Come utilizzare un pulsante come input per controllare cose come il LED: In questo tutorial impareremo come accendere e spegnere il LED utilizzando un semplice pulsante e Visuino. Guarda un video dimostrativo
Come usare il Wiimote come mouse del computer usando le candele come sensore!!: 3 passaggi

Come utilizzare il Wiimote come mouse del computer utilizzando le candele come sensore!!: questa guida ti mostrerà come collegare il telecomando Wii (Wiimote) al PC e utilizzarlo come mouse
