
Sommario:
- Passaggio 1: il piano
- Passaggio 2: compila la tua immagine se necessario
- Passaggio 3: ridimensiona
- Passaggio 4: conversione
- Passaggio 5: dettagli del filtro di ritaglio
- Passaggio 6: Colore indice
- Passaggio 7: luminosità e contrasto
- Passaggio 8: filtro timbro
- Passaggio 9: trasferimento
- Passaggio 10: tempo di taglio
- Passaggio 11: pittura
- Passaggio 12: altre opzioni
2025 Autore: John Day | [email protected]. Ultima modifica: 2025-06-01 06:09



Stencil realistico a colori multistrato non è tutto facile e veloce. Certo, puoi tirarne fuori uno in un'ora, ma ci vuole tempo e pratica per essere in grado di ripetere il processo e sapere come modificarlo per ogni diverso stencil.
In questo tutorial, cercherò di mostrarti le tue opzioni: da fonti di immagini, a output diversi e tutto il resto. Sebbene questo sia un tentativo di un tutorial completo sullo stencil, questo è ancora il mio metodo, la mia conoscenza individuale e la mia prospettiva. Quindi, sono sicuro che molti altri avranno input e direzioni diverse. Ci sono molti prima di me che hanno fatto un ottimo lavoro con le loro istruzioni, e ho pensato di dare le mie. Questa è una specie di lotta per me, perché mi sento come se stesse forse rivelando alcuni dei miei "segreti", ben metodi, ma ho comunque passato molto tempo a perfezionare la mia tecnica e rinunciarvi non è quello facile, ma è così che tutti noi progrediamo, vero? Non sono convinto che tutto ciò che dico sia magico, i passaggi funzioneranno in modo diverso per immagini diverse, il modo migliore per scoprirlo è solo provare. 2 se preferisci un metodo diverso, è fantastico, questo è per l'apprendimento della comunità, nessuno sta dicendo che questi sono i migliori o gli unici metodi. 3 sentiti libero di farmi sapere cosa ne pensi di queste tecniche e come risultano. Non presumo di sapere tutto e sarei grato di imparare anche da te. Che l'apprendimento abbia inizio!
Passaggio 1: il piano



Per prima cosa, decidi l'immagine che vuoi dipingere. Le possibilità sono infinite, quindi potresti aver bisogno di una direzione. Per me gli stencil sono specifici del luogo, quindi devo trovare il posto giusto prima di creare gli stencil. Forse vuoi solo schiaffeggiarli ovunque, in tal caso decidi solo sulle tue immagini. Una volta che hai in mente un argomento, hai più opzioni.
1- disegnare a mano un'immagine. 2- Trova fotografie/immagini online 3- Scatta le tue foto Se disegni a mano la tua immagine devi tenere a mente come un disegno al tratto si traduce in uno stencil. Se sei nuovo del processo, ti suggerirei di trovare un'immagine. Con le linee spesse è facile convertire un disegno in un'immagine a una linea di colore, ma preferisco più livelli. Se PUOI scattare le tue immagini, FALLO! So che è facile prenderne uno dal web, ma dai, non essere pigro. Quando faccio arte, e considero lo stencil una forma d'arte, è meglio usare il tuo materiale di partenza. Puoi prendere l'immagine perfetta e avere molte tra cui scegliere, e non preoccuparti mai dei diritti d'autore. Le fotocamere digitali sono comunque più che facili da trovare in questi giorni. Se per qualche motivo non puoi prendere la tua immagine, ad esempio vuoi stampare un pinguino e non c'è un pinguino in giro per casa in quel momento, usa Internet. Preferisco una ricerca come â?˜Google Immaginiâ?™. Posti come questo ti danno la possibilità di cercare per dimensione dell'immagine. Scegli "solo immagini grandi" dal menu a discesa in alto. Ciò eliminerà la possibilità (e la probabilità) di ottenere immagini con una risoluzione inferiore a quella che è possibile utilizzare. A volte puoi cavartela con le "immagini medie" e anche piccole, ma io cercherei prima le grandi.
Passaggio 2: compila la tua immagine se necessario

È qui che diventa difficile da spiegare. A seconda della tua immagine, potresti averla / volerla prima compilarla. Quello che voglio dire è che se la tua immagine ha più parti, ma vuoi stencil contemporaneamente, dovresti combinarle in Photoshop. Ad esempio, il procione e la maschera antigas erano immagini diverse, ma volevo usare gli stessi colori, quindi ho compilato l'immagine in Photoshop con semplici tecniche taglia e incolla e trasformazioni libere.
-Nota a margine, se non conosci bene Photoshop, può sembrare scoraggiante. Non lo è, passaci solo un po' di tempo, provando gli strumenti, e ci prenderai la mano in pochissimo tempo. Il modo migliore per imparare Photoshop è semplicemente usarlo.
Passaggio 3: ridimensiona
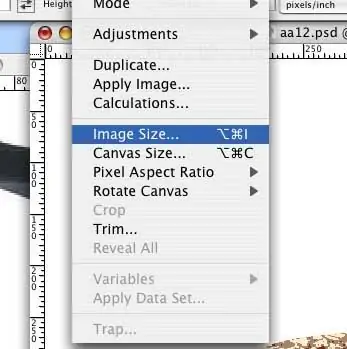
Dopo aver elaborato la tua immagine, assicurati di sapere di che dimensione è. Se è troppo piccolo, vai alla barra dei menu su immagine > dimensione immagine. Verrà visualizzata una finestra che ti consentirà di modificare le dimensioni della tua immagine. Puoi aspettare di farlo subito prima dell'output, se lo desideri, è una questione di preferenza, ma non dimenticare.
Ora quello che hai è un'immagine fotografica che vuoi convertire in livelli. I passaggi da qui in poi saranno basati sulle tue preferenze. Ogni metodo di conversione che ti mostro darà risultati drasticamente diversi. A volte è meglio combinare questi metodi.
Passaggio 4: conversione
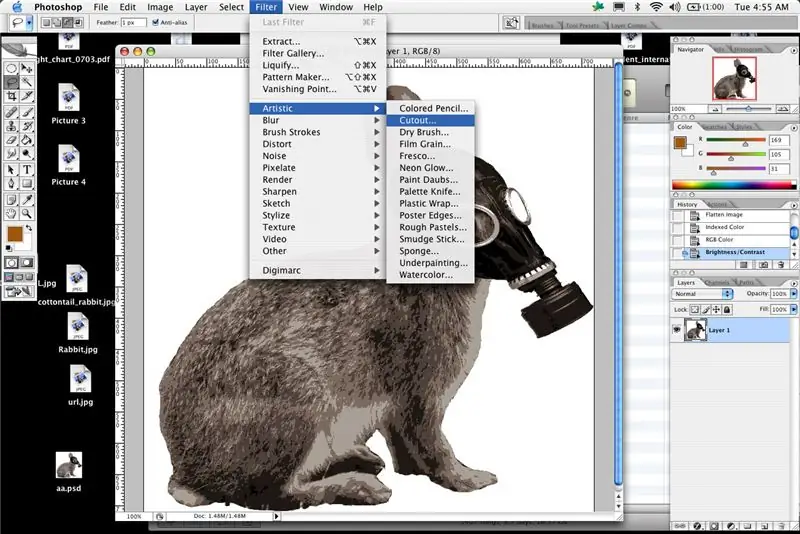
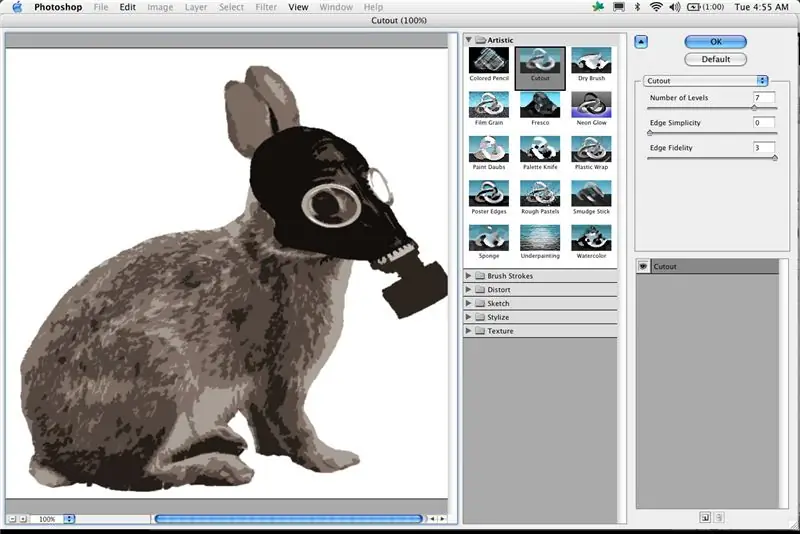
I passaggi successivi sono molto importanti, indipendentemente dal metodo. Vuoi trovare un equilibrio amichevole tra i dettagli e un'immagine che sia realisticamente in grado di essere ritagliata. Puoi solo tagliare così piccolo e così accuratamente a mano, ma vuoi che sia ancora riconoscibile. Mi ritrovo a spingere i dettagli sempre più in alto tutto il tempo, più esperienza hai più precisione otterrai, ma ci sono dei limiti. Puoi dipingere solo così piccolo, quindi tienilo a mente. Una buona regola per me è trovare il punto più semplice in cui l'immagine è ancora convincente, quindi aumentare un po' i dettagli per sicurezza.
Questo può essere difficile da spiegare, oltre che un po' prolisso, ma preferisco usare più metodi per creare i miei livelli. Tendo a utilizzare una combinazione di queste tecniche prima di essere soddisfatto del risultato. Sei più che benvenuto ad applicare semplicemente uno di questi metodi e arrivare subito al taglio, ma più pensi e pianifichi, migliore e più facile da produrre e più leggibile sarà il tuo stencil. 1- La conversione di base in Photoshop, che è anche la più popolare, è il filtro di ritaglio. Il filtro di ritaglio si trova in filtro > artistico > ritaglio. In Photoshop CS2, l'utilizzo di qualsiasi filtro ti darà un menu a comparsa del filtro in cui puoi visualizzare in anteprima le regolazioni che stai apportando. Le versioni precedenti di Photoshop ti daranno una semplice anteprima, che farà la stessa cosa, ma avrà un aspetto diverso.
Passaggio 5: dettagli del filtro di ritaglio
In questo menu ti verranno presentate tre opzioni
Numero di livelli Semplicità del bordo Fedeltà del bordo Il numero di livelli è il modo in cui il filtro converte quanti â?˜stratiâ?™ l'immagine sembrerà avere La semplicità del bordo è quanto saranno semplici le forme e le linee La fedeltà del bordo è quanto saranno vere quelle forme l'immagine originale. Regola tutte queste impostazioni per trovare l'immagine che desideri. Ciò significa regolare prima il numero di livelli per creare il numero di livelli di colore. Successivamente è possibile utilizzare gli altri due cursori per aumentare o diminuire i dettagli. in questa finestra di anteprima hai anche la possibilità di ingrandire e rimpicciolire la tua immagine mentre visualizzi in anteprima cosa stanno facendo tutte le regolazioni. Suggerirei di modificare le impostazioni, ingrandire per vedere i dettagli e la complessità, quindi rimpicciolire per vedere se l'immagine è ancora convincente. Questo filtro a volte creerà strane aree di colore. ad esempio, potresti creare uno stencil di una persona e il filtro rende un occhio nero, come dovrebbe essere, ma interpreta l'altro come grigio. Ci sono due modi per affrontare questo. Il primo è semplicemente lasciarlo andare e ricordare cosa dovrebbe essere. L'altro è aumentare i dettagli e aumentare e diminuire i livelli per eliminare questi problemi. Un'altra opzione consiste nell'applicare il filtro ad aree dell'immagine separatamente per ottenere i risultati necessari in posizioni specifiche. Quando hai effettuato tutte le regolazioni, premi "ok" e Photoshop convertirà la tua immagine. Tieni presente che questa è, almeno per me, solo una parte delle opzioni del processo di conversione.
Passaggio 6: Colore indice
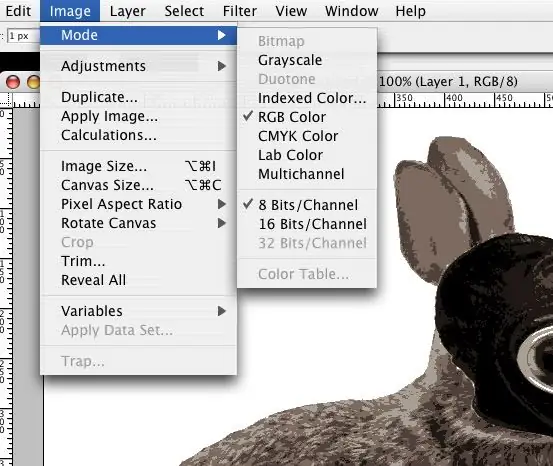
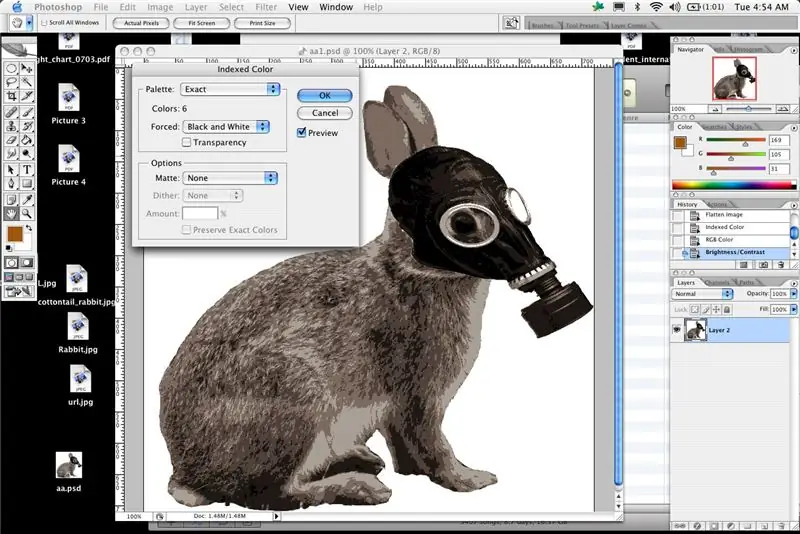
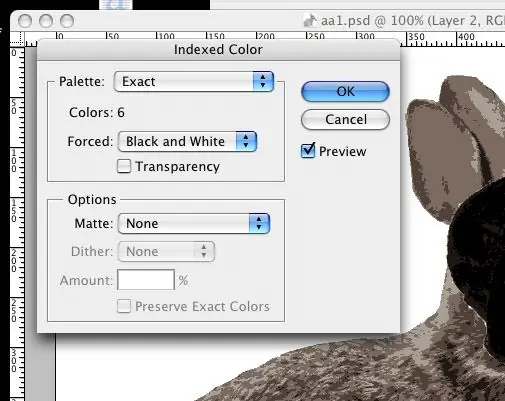
L'opzione successiva (che di nuovo può essere utilizzata da sola o in combinazione con altri metodi) è cambiare l'immagine in indice di colore. Questo è un modo semplice e veloce per convertire la tua immagine in sezioni di colore limitate.
In Photoshop vai su (Immagine> Modalità> Colore indicizzato). Ti troverai di fronte a una finestra popup con più opzioni. Il primo è "Palette", per semplicità, scegli "locale (selettivo)" dal menu a discesa. Dopo aver capito questo metodo, sentiti libero di provare gli altri (soprattutto quelli personalizzati). Quindi scegli il numero di colori che desideri, questo è uguale al numero di livelli di colore che desideri. Sotto quello puoi scegliere di forzare i colori, tendo a forzare il bianco e nero semplicemente perché preferisco comunque lo stencil con quei colori. Assicurati che la casella di anteprima sia selezionata e la casella â?˜Trasparenzaâ?™ no. Inoltre, assicurati che il menu a discesa delle opzioni di dithering sia impostato su "none". A questo punto tendo a tornare indietro e modificare il numero di colori in modo da poter vedere come appare l'immagine. Dopo aver modificato un'immagine in un colore indicizzato, Photoshop non ti consentirà di applicare filtri, ma puoi applicare la modalità di colore indicizzata, quindi tornare a Immagine> Modalità> Colore RGB e quindi ti consentirà di apportare modifiche al filtro. Se pensi di poter combinare uno di questi metodi, assicurati di avere lo stesso numero o più livelli, livelli o colori di quelli che vorrai nel tuo stencil finale. Puoi sempre ridurre i dettagli, ma non puoi recuperarli. Il colore indicizzato insieme al ritaglio può creare un'immagine molto precisa e dettagliata. Potrebbe non essere veloce o facile come un filtro da solo, ma trovo più chiarezza e immagini migliori quando combino una serie di cose e le uso anche più volte. Prendi nota che ogni processo e filtro è specifico per l'immagine, non esiste un'equazione per ottenere ogni volta un buon layout di stencil.
Passaggio 7: luminosità e contrasto
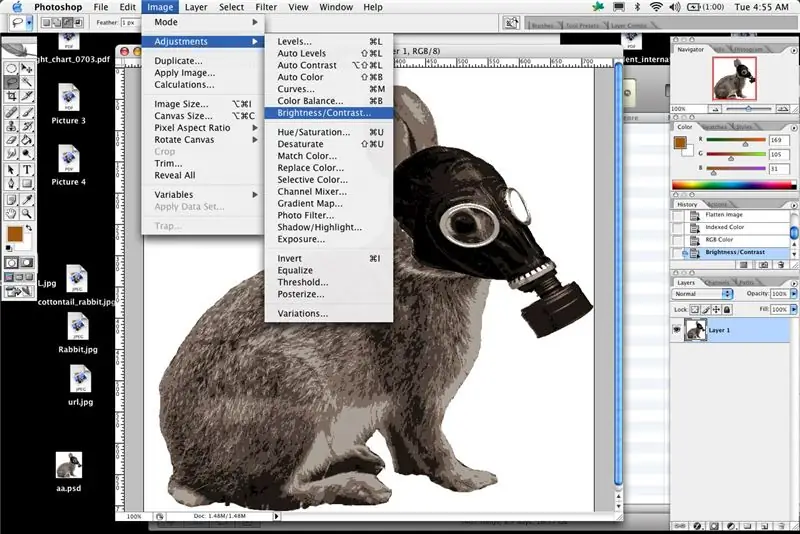
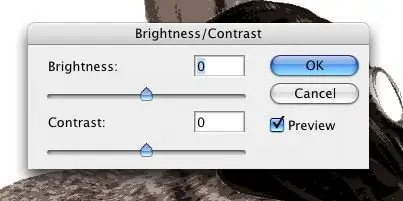
L'opzione successiva utilizza luminosità e contrasto semplici. TuTu fa un ottimo lavoro nello spiegare questo. Fondamentalmente in Photoshop, o in un programma simile, puoi regolare la luminosità e il contrasto in base al punto in cui ottieni una semplice immagine in bianco e nero. Aumenta il contrasto fino al massimo e gioca con il cursore della luminosità. Questi sono sotto immagine> regolazioni> luminosità/contrasto. Puoi creare più livelli con questo metodo, assicurati solo che siano abbastanza diversi l'uno dall'altro. Se necessario, crea una nuova immagine, copia e incolla i livelli nella nuova immagine uno per uno e usa la bacchetta magica per selezionare, quindi riempirli con colori diversi. Puoi quindi sovrapporre e organizzare i livelli per ottenere un'anteprima di come sarà il tuo stencil e di quali colori stanno bene insieme.
Passaggio 8: filtro timbro
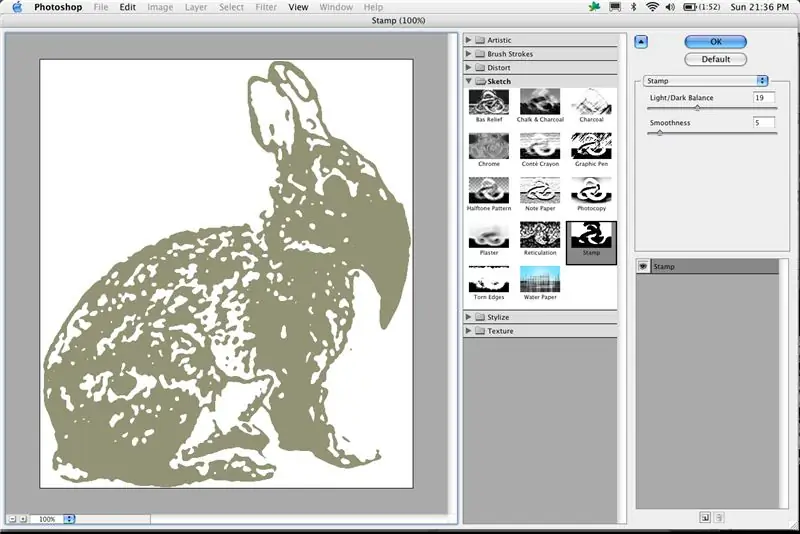
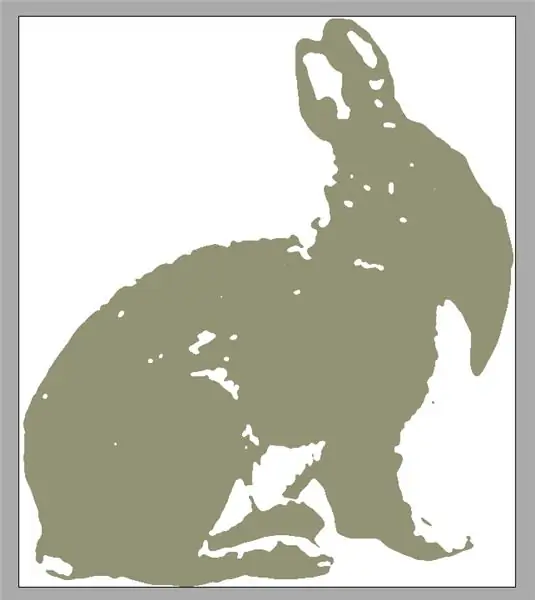
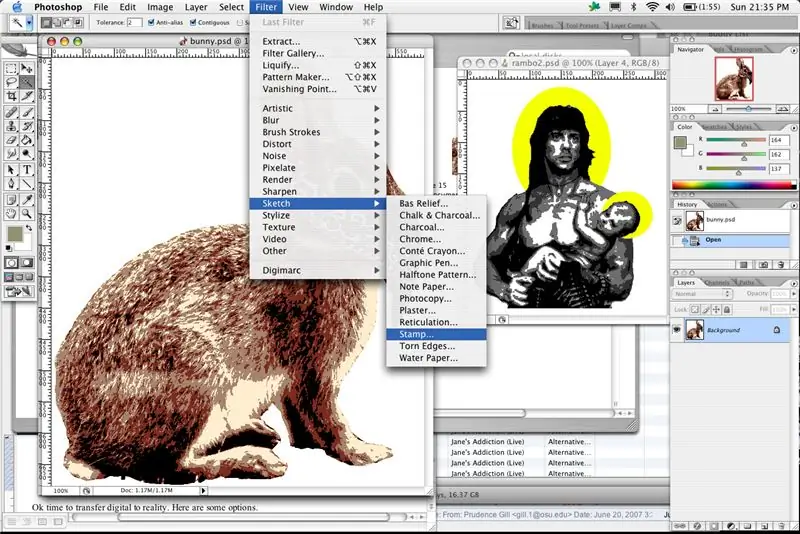
Finora abbiamo coperto
Il filtro ritaglio Colore indicizzato Luminosità e contrasto Il prossimo è il filtro timbro, il filtro timbro (che si trova sotto filtri > schizzo > timbro) Questo filtro funziona in modo simile alla regolazione della luminosità e del contrasto. Proprio come il metodo di luminosità e contrasto, dovrai creare i livelli individualmente, quindi copiarli e incollarli in nuovi documenti per creare ogni livello. Se necessario, copiali e incollali nello stesso nuovo documento in modo da poterli visualizzare in anteprima compilati. Come ho detto prima, combinare i metodi potrebbe non essere il più veloce o il più semplice, ma a volte ti dà risultati molto migliori. A volte mi piace creare due livelli di colore con lo strumento timbro, quindi creare un livello di dettaglio nero dalle regolazioni di luminosità/contrasto.
Passaggio 9: trasferimento

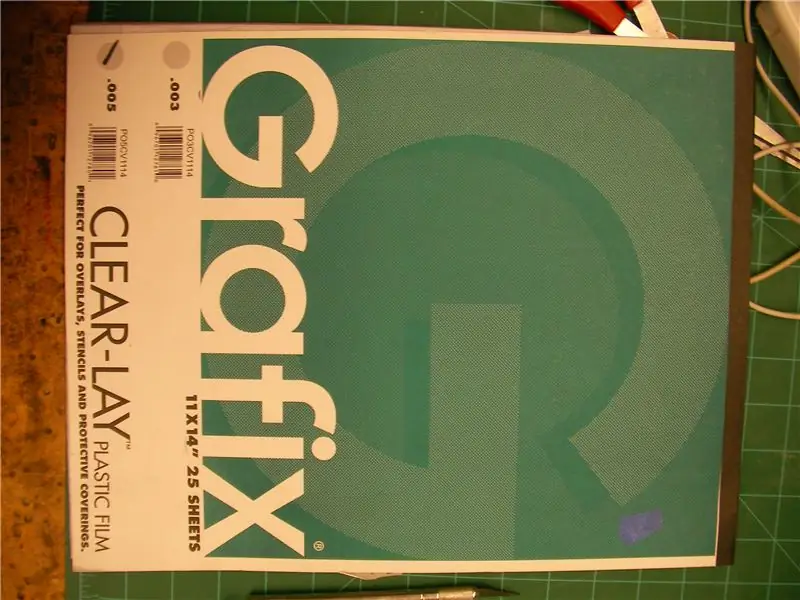
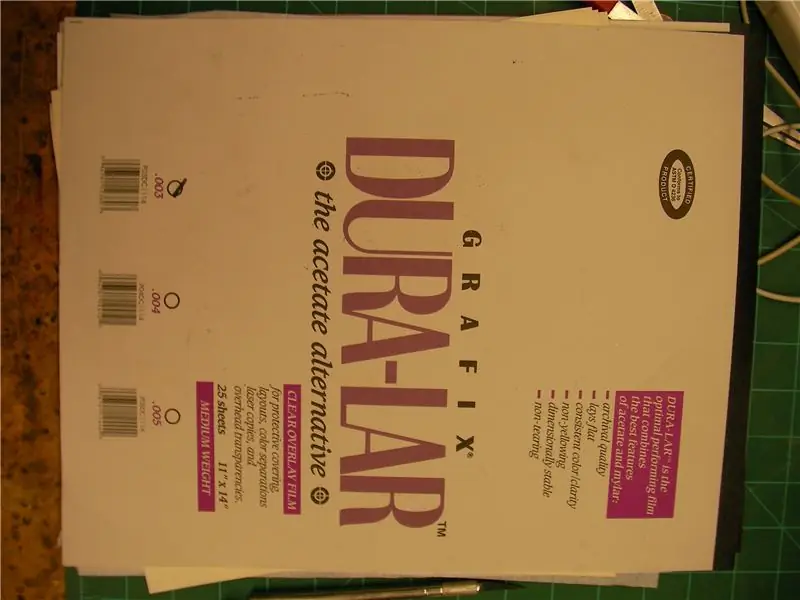
Ok, è ora di trasferire il digitale nella realtà. Ecco alcune opzioni.
1 â?“normale stampante 8,5x11 > carta/acetato/duralar/cartone/posterboard 2 â?“stampante/plotter grande formato > carta opaca pesante 3 â?“8,5 x 11 lucidi e lavagna luminosa > carta/cartone 4 â?“proiettore digitale > carta/cartone Le dimensioni a volte determinano il metodo di output, così come il costo. Quindi tieni a mente queste cose. Se la tua immagine è piccola o prevedi di dipingerla solo una volta, puoi semplicemente usare la carta per stampante. Stampa la tua immagine uno strato alla volta o stampa l'immagine compilata una volta per ogni strato di colore. (Di solito ne stampo un paio in più) Se si stampano livelli su fogli separati, è una buona idea assicurarsi che siano allineati o creare segni di registrazione per garantire una buona stratificazione. Tendo a registrare le cose con il bulbo oculare scegliendo un punto dell'immagine da usare come riferimento, parti solitamente importanti come occhi o parole in cui è fondamentale avere la registrazione. Se la tua immagine è più grande di 8,5x11 pollici, puoi comunque utilizzare una normale stampante e stampare in sezioni e incollarle insieme, assicurati solo di allineare tutto nel miglior modo possibile, altrimenti i tuoi livelli non si allineeranno correttamente. Se non l'hai fatto, controlla il rasterbator online. Rasterizzerà le immagini più piccole e le fascicolerà in modo da poter stampare immagini di grandi dimensioni utilizzando più fogli di carta Per gli stencil più piccoli, preferisco stampare su una stampante normale e poi incollare la stampa sul retro di un foglio di acetato. Puoi usare mylar o duralar per ottenere risultati simili, ma trovo che l'acetato sia migliore perché ha meno tendenza a strapparsi e piegarsi. Le materie plastiche sono una buona scelta perché tendono a tagliare facilmente e con precisione, non sfilacciano i bordi e reggono per sempre. Puoi dipingere innumerevoli stencil con un foglio di acetato purché lo lasci asciugare tra un utilizzo e l'altro. Immagini di duralar e acetato e nastratura sul retro Se stai trasferendo su cartone o cartoncino, dovrai incollare l'immagine sul davanti e tagliarla. Puoi tracciarlo sulla lavagna, ma ci vuole solo più tempo, preferisco semplicemente tagliare la carta e il cartone allo stesso tempo. Se hai uno stencil più complicato, potresti voler usare dell'adesivo spray per tenere ferma la carta invece del nastro adesivo. STAMPANTE/PLOTTER GRANDE FORMATO Se hai accesso a una stampante di grande formato, sei fortunato. Sono stato in un'università per alcuni anni che ne aveva pochi, e il costo era più che ragionevole quindi ne ho approfittato al massimo. La carta più pesante utilizzata nei plotter e nelle stampanti di solito regge bene la verniciatura a spruzzo ed è riutilizzabile. In questa situazione, stampa semplicemente le dimensioni reali delle immagini, con spazio sufficiente tra le immagini per evitare l'overspray, e passa subito al taglio. PROIETTORE DALL'ALTO - I proiettori da soffitto e opachi sono molto più economici in questi giorni e molto più facili da usare. Ho sicuramente usato questo metodo alcune volte per risparmiare un sacco di inchiostro della stampante e denaro. Prendi la tua immagine e riducila in modo che tu possa adattarla a una trasparenza stampabile 8,5x11 (laser o getto d'inchiostro, assicurati di ottenere il tipo giusto). Per questo, devi assicurarti che i tuoi strati di colore abbiano un contrasto sufficientemente alto da essere differenziati perché la luce dall'alto tenderà a far esplodere i tuoi dettagli se non stai attento. Trova anche un'area scura, potresti pensare che vada bene con le luci accese, ma ti mancheranno i dettagli. Ora, posiziona il proiettore da qualche parte dove NON SI MUOVE. Non vuoi che si sposti nel mezzo del trasferimento. Da qui, è una tua chiamata, ma mi piace attaccare cartone sottile o carta spessa (la carta marrone sul rotolo funziona bene) al muro e semplicemente tracciare con un pennarello. È più difficile registrare pezzi più grandi, quindi se ti piacciono i segni di registrazione, fallo qui o taglia tutta la carta della stessa dimensione esatta e registra secondo gli angoli della carta. PROIETTORE DIGITALE Stesso processo dell'overhead, ma se hai accesso a uno di questi ragazzacci, non devi stampare e proiettare, basta collegarlo direttamente al computer e iniziare a tracciare.
Passaggio 10: tempo di taglio



TEMPO DI TAGLIO
Ora è il momento di tagliare… MA, non buttarti senza il tuo cervello e la tua lungimiranza. Ricorda, il computer ha deciso come saranno i modelli, ma hai l'ultima parola sul prodotto finito. Coltello e tagliere 1976 Cose a cui pensare PRIMA del taglio. -dettagli a volte crei il modello con troppi dettagli, questo potrebbe significare che è troppo difficile da tagliare, dipingere o forse è semplicemente eccessivo. -isole â?˜isoleâ?™ o â?˜floatersâ?™ sono sezioni che non sarebbero collegate se si ritagliasse esattamente dove il modello dice di tagliare. Questi sono i luoghi che richiedono più visualizzazione. Devi collegare le isole con i ponti alle parti dello stencil che rimarranno intatte. A seconda del materiale potresti essere in grado di cavartela con un ponte, se stai usando la carta probabilmente te ne serviranno almeno 2. -sovrapponi se stai creando linee di collegamento o se hai colori che si incontrano esattamente nello stesso punto, ti consigliamo prendere del tempo per decidere sulla sovrapposizione. Se riesci a creare un ponte in un'area che sarà coperta dal livello successivo, sarebbe l'ideale. A volte non hai questa opzione, ma devi comunque prendere decisioni in base allo stencil finito, non solo al livello su cui stai lavorando. Se hai colori che si sovrappongono esattamente, dovresti creare una sovrapposizione, (se non l'hai fatto nei tuoi modelli) la guida è dipingere prima i colori più chiari e sovrapporre i colori più scuri in cima. Ad esempio, se hai un sottostrato di grigio e uno strato finale di nero, puoi dipingere l'intero sottostrato in tinta unita e semplicemente dipingerci sopra il nero. Invece di dipingere lo strato grigio con spazi vuoti dove sarebbe il nero, quindi adattare il nero esattamente a quegli spazi.
Passaggio 11: pittura


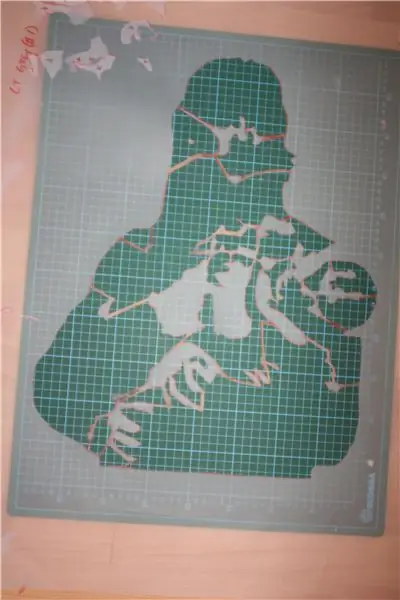
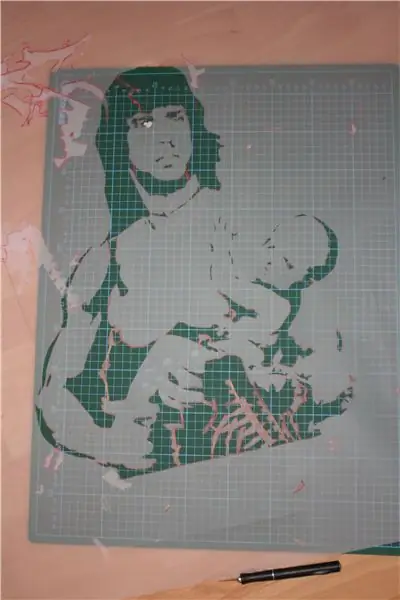
Ok, i livelli tagliati avranno un aspetto simile a questo.
Numerali o prendi appunti per ricordare di che colore devono essere e quando dipingerli. L'output dipende da te. Puoi dipingere su carta (per conservare o pasta di grano). Puoi dipingere pannelli, pareti, per strada, ovunque. Quando stencil tendo, il più delle volte, a usare l'adesivo spray. Assicurati di testare i marchi. Preferisco gli elmer regolari, non pesanti. Devi trovare qualcosa che tenga bene lo stencil (o contro il muro), ma non tiri su strati di pittura esistenti o lasci residui. È tutta preferenza e tempismo. Se aspetti che lo strato sottostante si asciughi, l'adesivo può essere più forte. Se non vuoi aspettare, usa qualcosa di più leggero. L'adesivo spray elimina l'underspray, se stai dipingendo all'interno puoi usare il metodo del penny o semplicemente tenerlo, ma se sei nelle intemperie all'aperto, ti consiglio almeno un leggero strato di adesivo, specialmente sull'ultimo strato di dettaglio. Se stai dipingendo con uno stencil che ha una piccola quantità di bordo, molto probabilmente otterrai un overspray, questo è quando la vernice mostra intorno alla forma della piastra dello stencil. Quindi ti ritroverai con uno stencil con un bordo intorno e un contorno fantasma della forma del piatto. Fai attenzione sia all'overspray che all'underspray. Se necessario, usa un piatto che ha più di un bordo, o attacca fogli di carta intorno al bordo quando hai finito di tagliare, per eliminare l'overspray. Ora fallo. Dipingi via. Assicurati di aspettare abbastanza a lungo tra gli strati per far asciugare sia la lastra dello stencil che l'immagine dipinta. Ciò ti consentirà di utilizzare la lastra più spesso e di mantenere pulita l'immagine che hai dipinto. Trovo che la maggior parte delle vernici piatte si asciughino più velocemente della lucentezza. Alcune vernici sanguineranno o si incrineranno sopra altre, e alcune in realtà penetreranno attraverso la normale carta della stampante. Prova prima la vernice e non avrai problemi. Trovo colori e marchi che mi piacciono e sto con loro, sono prevedibili.
Passaggio 12: altre opzioni


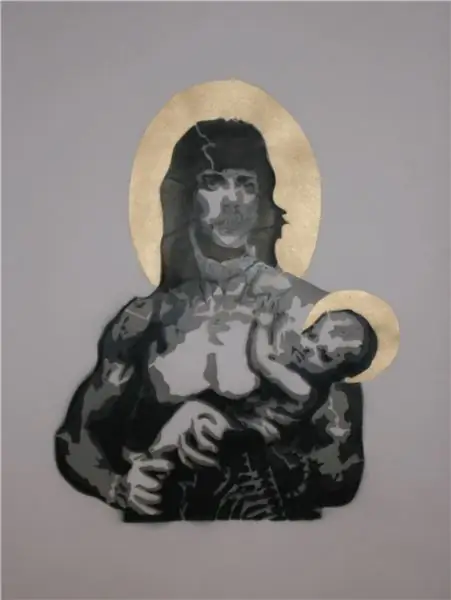
La tua ultima opzione qui è non spruzzare la vernice, ma rotolare sulla vernice. Questo è quello che faccio per fare camicie e dipingere su stoffa. È possibile utilizzare uno stencil tagliato a mano e un po' di adesivo spray per applicare l'inchiostro serigrafico al tessuto per un'immagine permanente che non sbiadisce e non si irrigidisce come la spruzzatura.
Basta applicare l'adesivo sul retro dello stencil e attaccarlo al panno. Assicurati che non ci siano rughe. Usa un piccolo rullo di spugna per applicare l'inchiostro serigrafico dal centro verso l'esterno, assicurati di non sollevare nessuna delle parti dello stencil con il rullo. Asciugalo con un asciugacapelli, questo lo riscalderà anche. Quindi registrati e applica gli altri livelli. È più facile e talvolta più veloce della serigrafia, con molta meno attrezzatura. E se vuoi uno stencil usa e getta, stampalo e taglialo direttamente dalla carta. L'inchiostro per serigrafia non sanguina attraverso la carta e può essere miscelato per ottenere qualsiasi colore tu possa sognare. Quindi ora hai uno stencil per strada, un pannello, una carta, un incollaggio, una maglietta o da qualche parte. Godere. (ho aggiunto alcune immagini di un coniglio dipinto, un mammut serigrafato e un rambo vergine incollato con un bambino.)
Consigliato:
Luce LED seriale che utilizza LED multicolori: 3 passaggi (con immagini)

Luce LED seriale che utilizza LED multicolori: una luce LED seriale non è così costosa, ma se sei un amante del fai-da-te (un hobbista) come me, puoi creare i tuoi LED seriali ed è più economico della luce disponibile sul mercato. Quindi, oggi io realizzerò la mia luce LED seriale che funziona a 5 Vol
Orecchie di Topolino multicolori luminose personalizzate: 9 passaggi (con immagini)

Orecchie di Topolino multicolori luminose personalizzate: volevo condividere un piccolo progetto a cui ho lavorato per mia moglie e il mio ultimo viaggio a Disneyland! Ha queste bellissime orecchie di Minnie personalizzate fatte di fiori e filo d'oro, quindi ho pensato perché non avrei dovuto rendere le mie orecchie di Topolino un po' più magiche
Speech Bubble Lamp & Scarabocchio con piani completi: 5 passaggi (con immagini)

Speech Bubble Lamp & Scarabocchio con piani completi: Ciao ragazzi, ho realizzato questa lampada a fumetto luminoso come regalo. Il design è un vortice o un tunnel a fumetto, che è un'illusione prospettica in quanto è davvero solo 2D. Funziona sia come una lampada che come una lavagna per i messaggi. È realizzata in cu
Come Realizzare Due Completi Daft Punk Con I Caschi: 5 Passaggi (Illustrato)

Come realizzare due abiti Daft Punk con i caschi: per il mio trentesimo compleanno ho deciso di organizzare una festa in costume a tema D, la mia ragazza Kylie e io abbiamo deciso che saremmo andati come Daft Punk. I costumi sono stati piuttosto complicati da realizzare, ma ci siamo divertiti molto e sembravano fantastici! Abbiamo usato molte risorse da
Supporto inclinabile per amplificatore per chitarra per stack completi o dimezzati con testine separate e altro ancora.: 5 passaggi
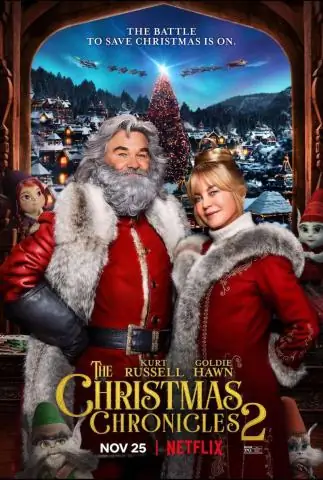
Supporto inclinabile per amplificatore per chitarra per stack completi o dimezzati con testine separate e altro ancora.: So di essere pazzo, ma mi sta bene. L'ho costruito per testare alcune teorie. Il coglione del negozio di musica locale non mi ha permesso di mettere i suoi preziosi nuovi stack Marshall su questo e mi ha fatto scappare. Non posso davvero biasimarlo per essere così meschino
