
Sommario:
- Passaggio 1: non ripetere te stesso
- Passaggio 2: creazione di una pagina di commento
- Passaggio 3: un piccolo sfondo
- Passaggio 4: creare l'applicazione
- Passaggio 5: esecuzione dei primi comandi
- Passaggio 6: creare il controller
- Passaggio 7: creare il modello di post
- Passaggio 8: finalmente un po' di roba Ruby
- Passaggio 9: aggiungi i campi
- Passaggio 10: dov'è la configurazione?
- Passaggio 11: creare il database
- Passaggio 12: creazione del database
- Passaggio 13: avviare il server Ruby
- Passaggio 14: configurare il controller
- Passaggio 15: modificare il controller
- Passaggio 16: migrare il Db
- Passaggio 17: guarda cosa abbiamo fatto
2025 Autore: John Day | [email protected]. Ultima modifica: 2025-01-23 14:50

Hai mai visto un sito web così interessante e interattivo che ti sei chiesto immediatamente "Come hanno fatto?". Bene, ti mostrerò un modo in cui può essere fatto. Ovviamente non creeremo un sito eccezionale come Instructables per cominciare, ma i principi possono facilmente crescere in qualsiasi tipo di sito che puoi immaginare con un po' più di lavoro.
Passaggio 1: non ripetere te stesso
"Non ripeterti", questa affermazione è tipicamente seguita da un "Cosa?"…poi ripeti "Non ripeterti". Uno dei principi fondamentali di Ruby è D. R. Y. quindi ci atterremo a questo il più possibile. Cominciamo trovando un framework completamente funzionale. Instant Rails è un grande progetto. Fare clic sul collegamento e decomprimere il file in una directory senza spazi (come C:). Non preoccuparti per un file di piccole dimensioni che richiede molto tempo per essere decompresso, questo è dovuto alle molte piccole cartelle che contiene.
Passaggio 2: creazione di una pagina di commento
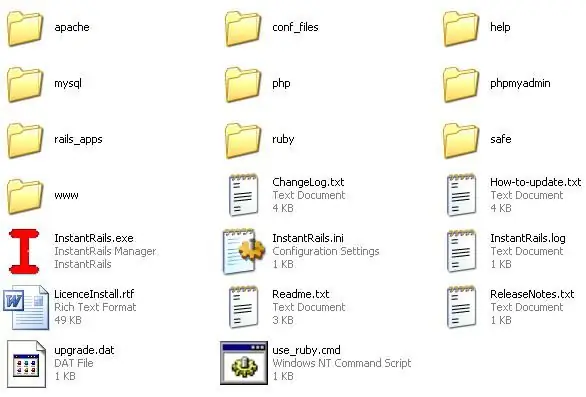
Innanzitutto assicurati di non eseguire nessun altro server Web come IIS. Se lo spegni adesso.
Ora avvia InstantRails.exe Probabilmente chiederà di aggiornare i file di configurazione. Seleziona OK.
Passaggio 3: un piccolo sfondo
Un po' di background su come funziona Ruby on Rails.
Ruby on Rails funziona utilizzando una struttura MVC. Questo è Modello, Vista e Controller. Il Modello è la parte che fa tutto il lavoro, sarà lo sgranocchiatore di numeri, la struttura di archiviazione ecc…. The View è solo uno spettatore. Questo sarà generalmente il formato che viene presentato a una pagina web nella nostra dimostrazione. Il Controller è la parte che prende l'input dell'utente e lo trasmette al Modello. Quindi vedi che l'utente inserisce il testo nel controller, che viene quindi passato al modello dove fa qualcosa e lo sputa indietro alla vista. Abbastanza semplice, ma tienilo a mente mentre procediamo nei prossimi passaggi.
Passaggio 4: creare l'applicazione
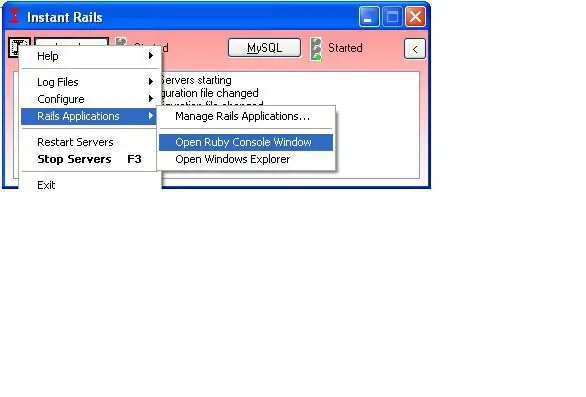
Per prima cosa creiamo un'app per binari
Apri una finestra Ruby utilizzando l'icona InstantRailsI in alto a sinistra Applicazioni RailsApri Ruby Consolw Window
Passaggio 5: esecuzione dei primi comandi
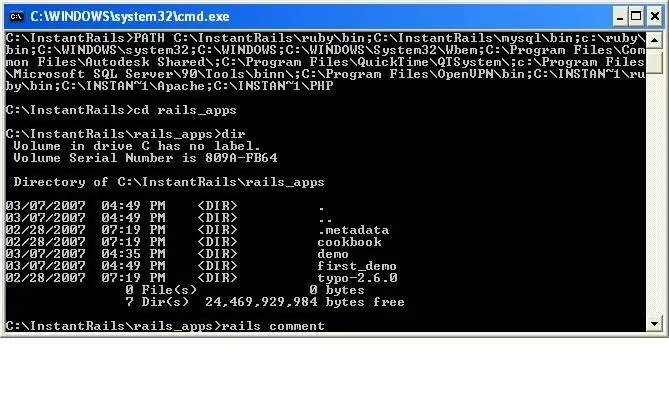
Nella finestra della console appena aperta digita: commento binari
Passaggio 6: creare il controller
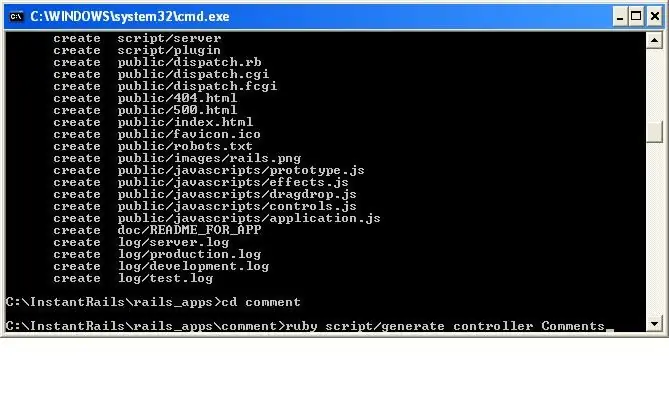
Ora creiamo il controller. Naviga nella nuova directory: cd commentNext type: ruby script/generate controller Comments
Passaggio 7: creare il modello di post
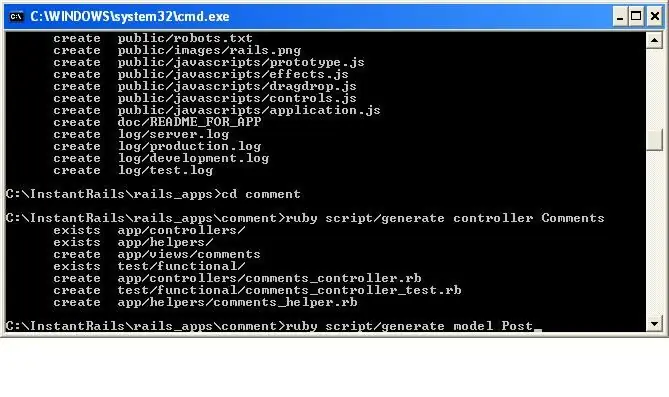
Ora generiamo un nuovo modello chiamato Post. Questo è quasi identico all'ultimo. Tipo: script ruby/genera modello Post
Passaggio 8: finalmente un po' di roba Ruby
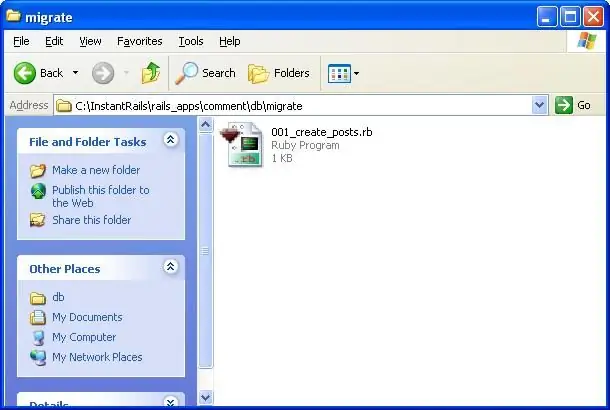
Vai nella finestra di Explorer a rails_appscommentdbmigrate
Apri il file 001_create_posts.rb Dovrebbe aprirsi con SciTE, in caso contrario potresti volerlo utilizzare per il resto di questa demo.
Passaggio 9: aggiungi i campi
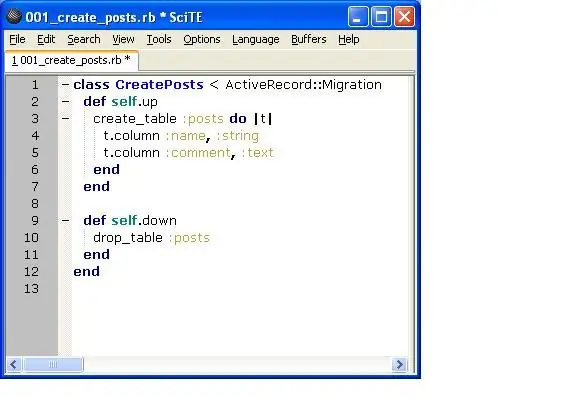
Qui aggiungeremo i campi Nome e Commento. Sotto la riga che inizia create_table insertt.column:name,:stringt.column:comment,:textSave file e chiudi SciTE.
Passaggio 10: dov'è la configurazione?
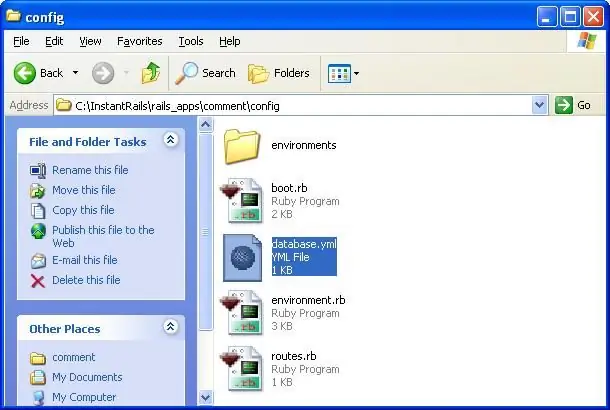
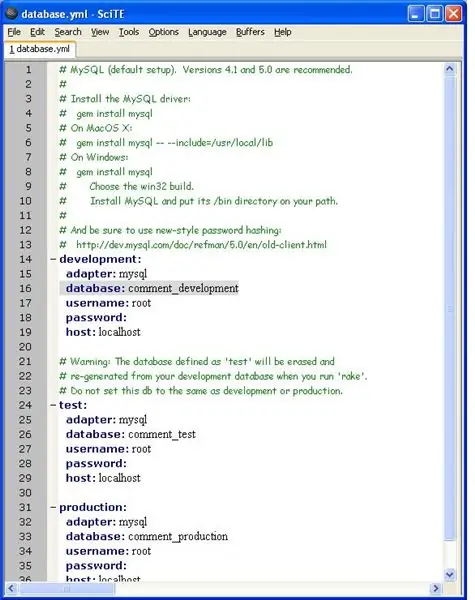
Passi veloci per trovare come dovrebbe essere chiamato il tuo database. Vai alla cartella config e apri il file database.yml con SciTE. Nella prima sezione dopo i commenti (il testo verde) vedrai la sezione di sviluppo, cioè il database che utilizzeremo per il momento. Il nome del nostro database dovrebbe essere comment_development
Passaggio 11: creare il database
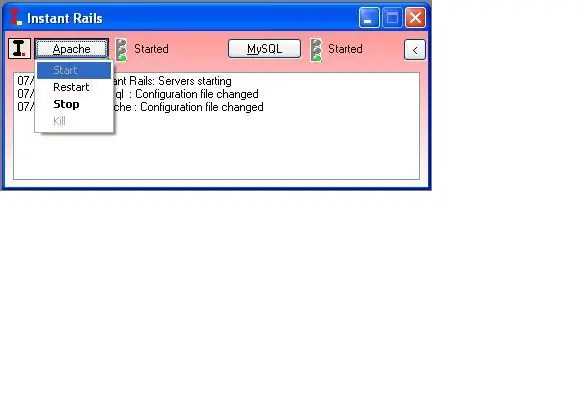
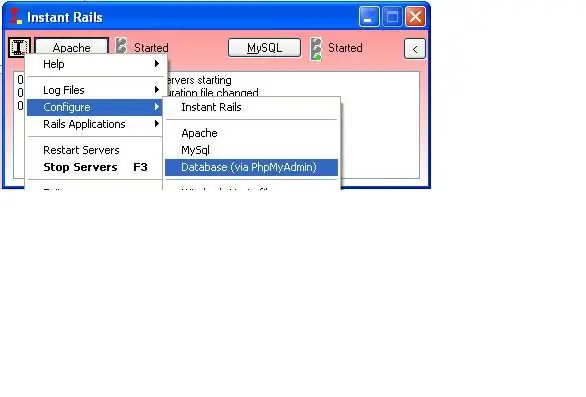
Ora nella finestra di comando di InstantRails avvia apache.
Potrebbe essere necessario sbloccarlo dal firewall. Quindi vai su I iconConfigureDatabase (tramite PhpMyAdmin)
Passaggio 12: creazione del database
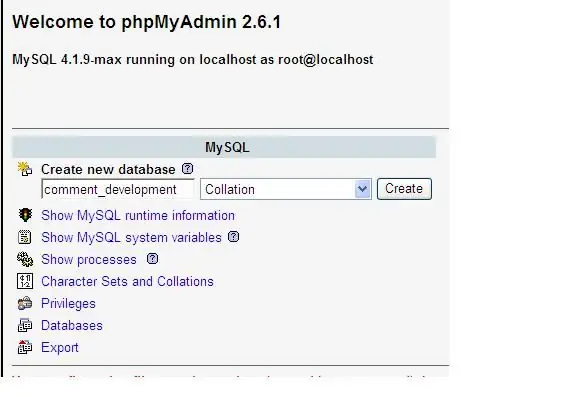
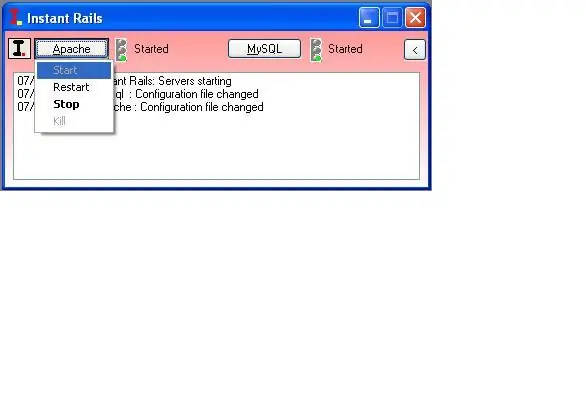
Nella pagina web trova la casella intitolata Crea nuovo database e inserisci il nome del database di cui abbiamo bisogno. Eccolo: comment_developmentAccpet le impostazioni predefinite e chiudi la finestra. A questo punto vai avanti e chiudi apache con lo stesso metodo con cui l'abbiamo avviato, ma questa volta usa invece il pulsante di arresto.
Passaggio 13: avviare il server Ruby
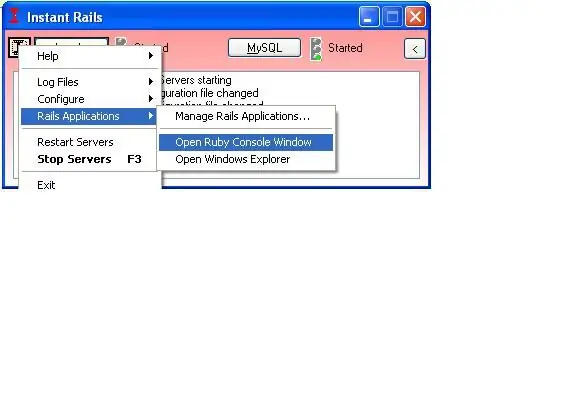
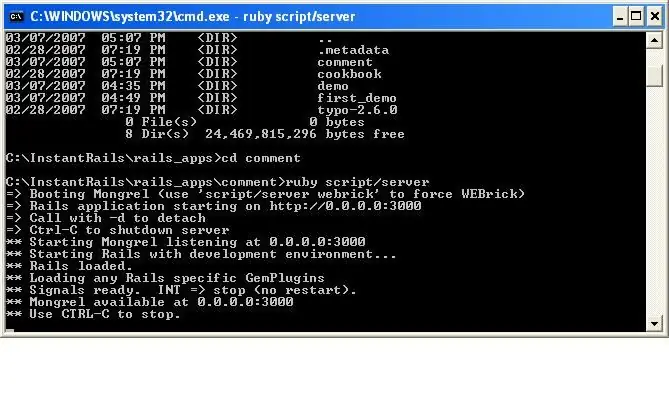
Apri una nuova finestra della console (ora dovresti averne 2 aperte). E avvieremo il server. Prima vai alla directory dei commenti con il cd commentNow input: ruby script/server
Passaggio 14: configurare il controller
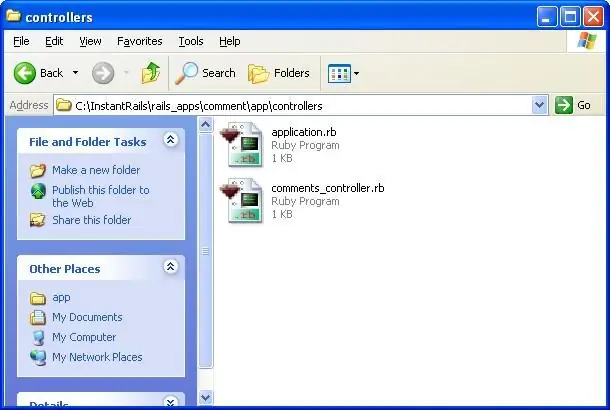
Ora vogliamo configurare il controller per il server.
Vai su app\controllers e apri il file comments_controller.rb in SciTE
Passaggio 15: modificare il controller
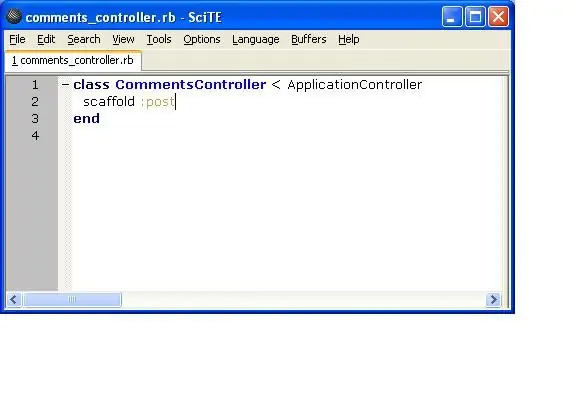
In SciTE modifica il controller aggiungendoscaffold:postright nel mezzo.
Passaggio 16: migrare il Db
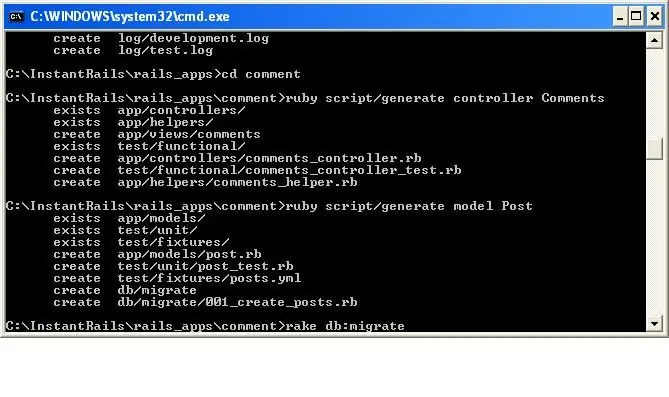
Nella tua prima finestra della console digita rake db:migrateThis preparerà i file e li caricherà per la visualizzazione.
Passaggio 17: guarda cosa abbiamo fatto
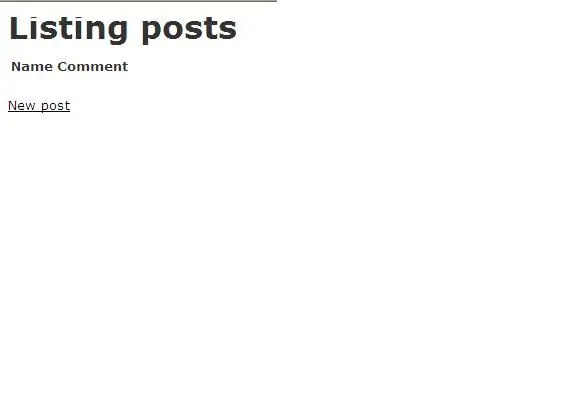
Apri il tuo browser web su https://localhost:3000/comments e guarda come appare.
Consigliato:
Iniziare con Ham Radio: 5 passaggi (con immagini)

Iniziare con la radioamatoriale: in qualità di licenziatario di radioamatore recentemente coniato, voglio illustrare il processo che ho seguito per entrare nel settore della radioamatoriale. Sono stato attratto dall'aspetto dell'autosufficienza dell'hobby, che offre alle persone un modo per comunicare quando altri metodi vengono interrotti. Ma è anche gratificante
Per iniziare con la fotocamera M5StickV AI + IOT: 6 passaggi (con immagini)

Per iniziare con la fotocamera M5StickV AI + IOT: breve panoramicaLa M5StickV è una minuscola fotocamera AI + IOT delle dimensioni di quasi 2 monete, il prezzo è di circa $ 27,00 che per alcuni potrebbe sembrare costoso per una fotocamera così piccola ma ne contiene alcune specifiche decenti. La fotocamera è alimentata da incredibl
Installazione di Raspbian Buster su Raspberry Pi 3 - Iniziare con Raspbian Buster con Raspberry Pi 3b / 3b+: 4 passaggi

Installazione di Raspbian Buster su Raspberry Pi 3 | Introduzione a Raspbian Buster Con Raspberry Pi 3b / 3b+: Ciao ragazzi, recentemente l'organizzazione Raspberry Pi ha lanciato il nuovo sistema operativo Raspbian chiamato Raspbian Buster. È una nuova versione di Raspbian per Raspberry pi. Quindi oggi in questo tutorial impareremo come installare il sistema operativo Raspbian Buster sul tuo Raspberry pi 3
Iniziare con Esp 8266 Esp-01 con Arduino IDE - Installazione di schede Esp in Arduino Ide e programmazione di Esp: 4 passaggi

Iniziare con Esp 8266 Esp-01 con Arduino IDE | Installazione di schede Esp in Arduino Ide e programmazione Esp: in questo tutorial impareremo come installare le schede esp8266 in Arduino IDE e come programmare esp-01 e caricare il codice in esso. Poiché le schede esp sono così popolari, ho pensato di raddrizzare un istruibile per questo e la maggior parte delle persone affrontano problemi
Iniziare con La COOL Board: 4 passaggi (con immagini)

Primi passi con La COOL Board: Introduzione"Quando ci è venuta l'idea per La COOL Board, ho immaginato un mix tra un Arduino con WiFi e una stazione meteorologica agronomica modulare. Doveva consumare pochissima energia per il funzionamento autonomo e volevo essere in grado di controllare
