
Sommario:
- Autore John Day [email protected].
- Public 2024-01-30 10:04.
- Ultima modifica 2025-01-23 14:50.

Frosty the SPyman è un pupazzo di neve su uno scaffale che trasmette video in streaming e si muove da solo! Babbo Natale ora può essere sicuro al 100% che le persone siano gentili.
Passaggio 1: video e poesia


Era la notte prima di Natale, e per tutta la casa
Non una creatura si muoveva, nemmeno un topo.
I regali furono sistemati al loro posto vicino all'albero, E le luci erano alimentate da un Teensy.
La parte superiore del mantello era posta così, C'era una candela accesa, che emetteva un bagliore.
In cima a quel posto era seduto un pupazzo di neve, Sorvegliando i regali come un gatto domestico.
Poi dal nulla è apparso un ladro, Ha preso e scartato un regalo, E poi è diventato chiaro, Il pupazzo di neve stava guardando, Così iniziò a pentirsi.
Frosty l'Uomo delle Spie aveva fatto la guardia così bene, I timori della famiglia finalmente si placarono."
Passaggio 2: raccolta delle parti e costruzione dell'involucro
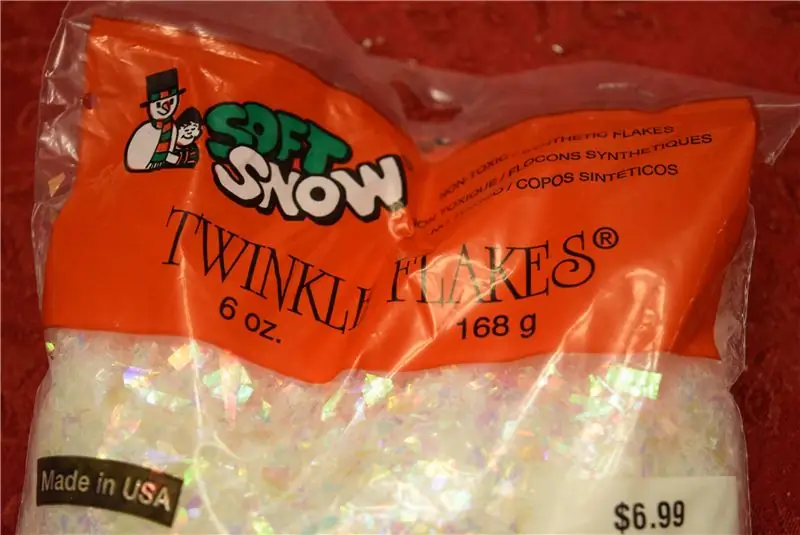


Sono andato a Hobby Lobby e ho preso diversi articoli. Uno era un pupazzo di neve basato su un elfo su uno scaffale, con gambe penzolanti e una testa imbottita. Secondo, ho preso un po' di "neve" e ne ho riempito il pupazzo di neve. Infine, ho raccolto una teglia rotonda per biscotti che era abbastanza grande da contenere un Raspberry Pi. Ho praticato 2 fori nella scatola, uno per il modulo fotocamera Raspberry Pi e uno per il cavo di alimentazione. Ho anche fatto un buco nel coperchio in modo che il servo potesse ruotare il pupazzo di neve.
Link ai prodotti DFRobot:
- Raspberry Pi 3
- Modulo fotocamera Raspberry Pi
Passaggio 3: configurazione del Pi

DFRobot mi ha contattato e ha inviato il loro Raspberry Pi 3 e il modulo fotocamera Raspberry Pi. Quindi, dopo aver aperto le scatole, mi sono messo subito al lavoro configurando la scheda SD. Per prima cosa sono andato alla pagina dei download di Raspberry Pi e ho scaricato la versione più recente di Raspbian. Ho quindi estratto il file e l'ho messo in una comoda directory. Non puoi semplicemente copiare/incollare un file.img su una scheda SD, devi "masterizzarlo" sulla scheda. Puoi scaricare un'utilità di masterizzazione come Etcher.io per trasferire facilmente l'immagine del sistema operativo. Dopo che il file.img era sulla mia scheda SD, l'ho inserito nel Raspberry Pi e gli ho dato alimentazione. Dopo circa 50 secondi ho scollegato il cavo e rimosso la scheda SD. Quindi ho rimesso la scheda SD nel mio PC e sono andato alla directory "boot". Ho aperto il blocco note e l'ho salvato come file vuoto chiamato "ssh" senza estensione. C'era anche un file che ho aggiunto chiamato "wpa_supplicant.conf" e ho inserito questo testo:
rete={
ssid=
psk=
}
Quindi ho salvato ed espulso la scheda e l'ho reinserita nel Raspberry Pi 3. Questo dovrebbe ora consentire l'utilizzo di SSH e la connessione al WiFi.
Passaggio 4: preparare la fotocamera

Per impostazione predefinita, la fotocamera è disabilitata sul Pi, quindi è necessario aprire il tipo di terminale sudo raspi-config per visualizzare il menu. Vai su "opzioni di interfaccia" e quindi abilita la fotocamera. Ora seleziona "Fine" e inserisci il cavo a nastro del modulo della fotocamera nell'area corretta del Pi.
Passaggio 5: installazione del software
Esistono diversi software in grado di trasmettere video in streaming, come vlc e motion, ma ho deciso di utilizzare mjpeg-streamer a causa della sua bassa latenza e della facilità di installazione. Secondo le istruzioni sul sito, fai un clone git https://github.com/jacksonliam/mjpg-streamer.git in una cartella, quindi digita sudo apt-get install cmake libjpeg8-dev per installare le librerie necessarie. Cambia la tua directory nella cartella che hai scaricato e poi digita make seguito da sudo make install per compilare il software. Infine inserisci export LD_LIBRARY_PATH=. e per eseguirlo digita./mjpg_streamer -o "output_http.so -w./www" -i "input_raspicam.so" Puoi accedere allo stream andando su https://:8080/stream.html per visualizzare lo stream.
Passaggio 6: l'elettronica



L'utilizzo della classe PWM dalla libreria GPIO può essere utile, ma può causare molti problemi se utilizzata con i servi. I servomotori richiedono tempi precisi, che un SoC semplicemente non può fornire. Così ho deciso di utilizzare l'Adafruit PCA9685, un modulo PWM a 16 canali controllato da I2C. La biblioteca può essere trovata qui.
Passaggio 7: il codice
Il codice è piuttosto semplice. Tutto ciò che fa è utilizzare la libreria subprocess. Popen per eseguire il comando-j.webp
Passaggio 8: utilizzo di Frosty the SPyman
Ho sistemato il mio pupazzo di neve nel soggiorno di casa mia per fare la guardia all'albero e ad altre decorazioni. Per visualizzare il livestream è sufficiente andare su https://:8080 e quindi fare clic sul pulsante dello streaming.
Consigliato:
Come installare Raspberry PI 4 Headless (VNC) con Rpi-imager e immagini: 7 passaggi (con immagini)

Howto: installazione di Raspberry PI 4 Headless (VNC) con Rpi-imager e immagini: ho intenzione di utilizzare questo Rapsberry PI in una serie di progetti divertenti nel mio blog. Sentiti libero di dare un'occhiata. Volevo tornare a usare il mio Raspberry PI ma non avevo una tastiera o un mouse nella mia nuova posizione. Era un po' che non installavo un Raspberry
Intelligenza artificiale e riconoscimento delle immagini con HuskyLens: 6 passaggi (con immagini)

Intelligenza artificiale e riconoscimento delle immagini con HuskyLens: Ehi, come va, ragazzi! Akarsh qui da CETech. In questo progetto, daremo un'occhiata all'HuskyLens di DFRobot. È un modulo fotocamera basato sull'intelligenza artificiale in grado di eseguire diverse operazioni di intelligenza artificiale come Face Recognitio
Riconoscimento delle immagini con schede K210 e Arduino IDE/Micropython: 6 passaggi (con immagini)

Riconoscimento immagine con schede K210 e Arduino IDE/Micropython: ho già scritto un articolo su come eseguire demo OpenMV su Sipeed Maix Bit e ho anche realizzato un video di demo di rilevamento oggetti con questa scheda. Una delle tante domande che le persone hanno posto è: come posso riconoscere un oggetto che la rete neurale non è tr
Gesture Hawk: Robot controllato con gesti della mano che utilizza un'interfaccia basata sull'elaborazione delle immagini: 13 passaggi (con immagini)

Gesture Hawk: Robot controllato con gesti della mano che utilizza un'interfaccia basata sull'elaborazione delle immagini: Gesture Hawk è stato presentato in TechEvince 4.0 come una semplice interfaccia uomo-macchina basata sull'elaborazione delle immagini. La sua utilità sta nel fatto che non sono necessari sensori aggiuntivi o indossabili tranne un guanto per controllare l'auto robotica che funziona su diversi
Come smontare un computer con semplici passaggi e immagini: 13 passaggi (con immagini)

Come smontare un computer con semplici passaggi e immagini: questa è un'istruzione su come smontare un PC. La maggior parte dei componenti di base sono modulari e facilmente smontabili. Tuttavia è importante che tu sia organizzato al riguardo. Questo ti aiuterà a non perdere parti e anche a rendere più facile il rimontaggio
