
Sommario:
- Passaggio 1: materiali e file richiesti
- Passaggio 2: Passaggio 2: controlla il file Voicehat.py per ulteriori informazioni
- Passaggio 3: Passaggio 3: aggiungere il codice del suono trigger al codice demo
- Passaggio 4: Passaggio 4: eseguire il codice e assicurarsi che tutto sia a posto
- Passaggio 5: Passaggio 5: crea il tuo file.wav
- Passaggio 6: Passaggio 6: aggiungere il suono di conferma?
2025 Autore: John Day | [email protected]. Ultima modifica: 2025-01-23 14:50
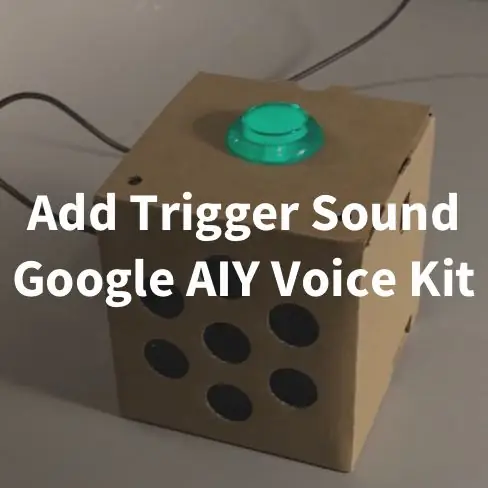

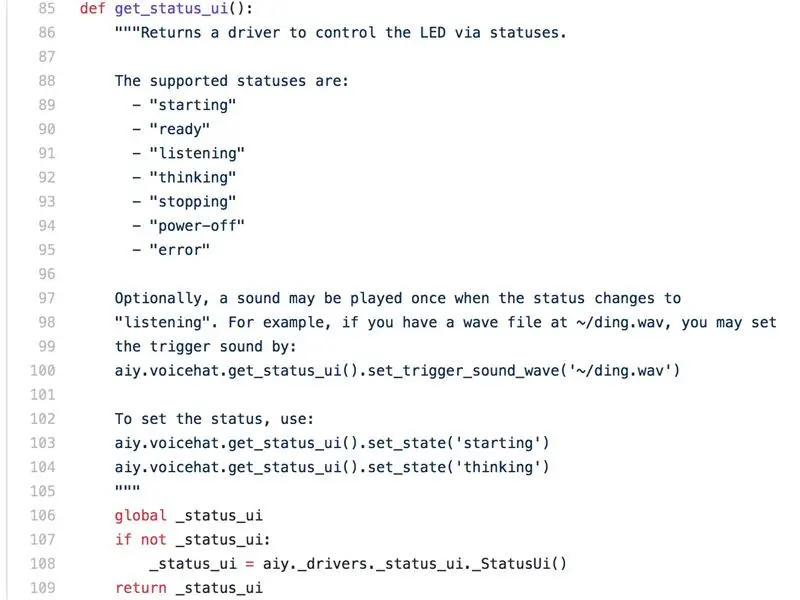
Questo tutorial è piuttosto semplice. Mi è piaciuto molto il kit vocale AIY di Google, ma mi piace molto sul mio normale Google Home il rumore che fanno per confermare che stanno ascoltando attivamente. Questo non è impostato per impostazione predefinita in nessuno degli esempi precaricati nell'immagine AIY Voice Kit.
Includo anche un collegamento ai rumori di avvio e conferma di serie che ho registrato dal mio effettivo Google Home con il mio registratore Zoom.
Ci siamo: il mio primo istruttore!
Passaggio 1: materiali e file richiesti
- Kit Google AIY Voice completamente funzionante: per configurare il tuo kit, visita la pagina ufficiale AIY Voice Kit.
- Possibilità di accedere al terminale del tuo Pi tramite SSH, VNC o con un monitor e una tastiera
- File. Wav che si desidera riprodurre quando Pi sta ascoltando l'input vocale: se non si utilizza un file personalizzato, scaricare il file standard "St art Talking" qui o scaricarlo dal collegamento allegato.
- (Facoltativo) Editor audio in grado di convertire i file e modificarne il bit e la frequenza di campionamento
Passaggio 2: Passaggio 2: controlla il file Voicehat.py per ulteriori informazioni
IMPORTANTE
Non sto utilizzando l'ultima immagine sul mio kit vocale che include il codice sia per il kit Voice che per il kit Vision (es. aiyprojects-2018-01-03.img). Sto usando il codice dal ramo Voice Kit che può essere trovato su Google AIY Raspbian GitHub. La mia opinione personale è quella di utilizzare solo il ramo Voice Kit per semplificare le cose e non è necessario occuparsi del codice Vision quando si lavora con il proprio kit vocale
Andare avanti…
Questo passaggio non è del tutto obbligatorio, ma ti mostrerà dove Google ha nascosto le istruzioni per farlo funzionare se vuoi fare un ulteriore passo avanti o capire perché il codice che sto aggiungendo funziona.
pi@raspberry: cd AIY-voice-kit-python/src/aiy/
Quindi controlleremo il file voicehat.py in quella cartella:
pi@raspberry: ~/AIY-voice-kit-python/src/aiy/sudo nano voicehat.py
L'immagine allegata mostra dove è possibile conoscere le UI di stato e come utilizzare un suono durante il trigger.
Bene, ora aggiungiamo del codice a uno dei file di esempio per far funzionare questa cosa.
Passaggio 3: Passaggio 3: aggiungere il codice del suono trigger al codice demo
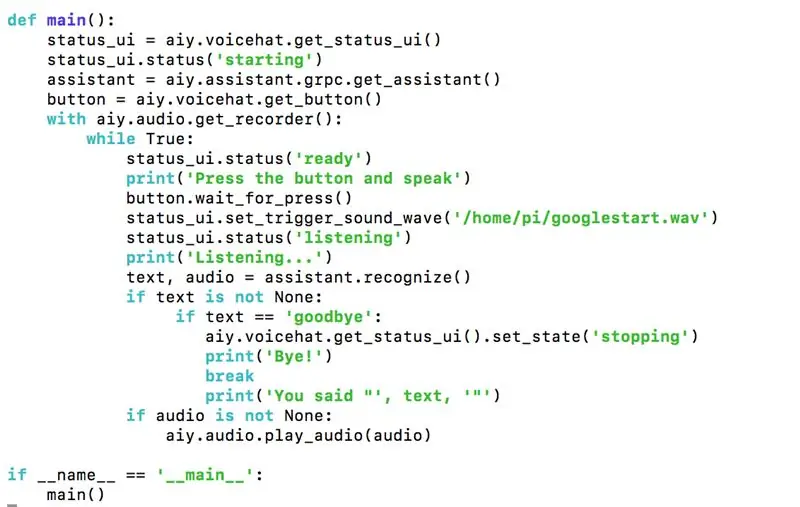
Innanzitutto, vai alla cartella AIY-voice-kit-python ed esegui il codice sorgente
cd AIY-voice-kit-python
source env/bin/activate
cd src
Quindi usa "sudo nano" in "assistant_grpc_demo.py" o "assistant_library_demo.py"
La differenza tra i due file è che assistant_grpc_demo.py utilizza il pulsante per attivare l'Assistente Google e assistant_library_demo.py utilizza la parola di attivazione "Ok, Google" per attivare l'Assistente Google.
Per entrambi questi file devi solo aggiungere UNA riga di codice:
status_ui.set_trigger_sound_wave('/home/pi/googlestart.wav')
Ciò presuppone che tu abbia inserito il suono di avvio nella cartella /home/pi/ e l'abbia chiamato googlestart.wav. Modificali in base a qualunque nome tu abbia chiamato il tuo file e ovunque tu lo abbia individuato.
La riga di codice che stiamo cercando è la seguente:
status_ui.status('ascolto')
Vogliamo aggiungere la nostra nuova riga di codice PRIMA di quella riga di codice…
Per l'esempio 'assistant_library_demo.py' può essere trovato qui:
elif event.type == EventType. ON_CONVERSATION_TURN_STARTED:
# E ora aggiungi il nostro codice status_ui.set_trigger_sound_wave('home/pi/googlestart.wav') status_ui.status('listening')
Per l'esempio 'assistant_grpc_demo.py' può essere trovato qui:
button.wait_for_press()
# E ora aggiungi il nostro codice status_ui.set_trigger_sound_wave('/home/pi/googlestart.wav') status_ui.status('listening')
Ciò presuppone che tu abbia inserito il suono di avvio nella cartella /home/pi/ e l'abbia chiamato googlestart.wav. Cambia questi in base a qualunque cosa tu abbia chiamato il tuo file e ovunque tu lo abbia individuato.
Premi CTRL-X e Y per salvare tutto.
***NOTA: ho trovato qualcosa di un po' strano. Per 'assistant_library_demo.py' l'aggiunta del suono del trigger sembra non fare alcuna differenza nella funzione del riconoscimento vocale. Per 'assistant_grpc_demo.py', però, sembra che quando hai implementato il suono del trigger, interrompi la prima o due parole che dici. Non sono del tutto sicuro del perché. Sto ancora cercando di capirlo.
Passaggio 4: Passaggio 4: eseguire il codice e assicurarsi che tutto sia a posto
pi@raspberry: cd AIY-voice-kit-python
e carica virtualenv
pi@raspberry:~/AIY-voice-kit-python $ source env/bin/activate
ed eseguilo!
(env) pi@raspberry:~/AIY-voice-kit-python $ src/assistant_library_demo.py
o
(env) pi@raspberry:~/AIY-voice-kit-python $ src/assistant_grpc_demo.py
Ora dì "Ok, Google" o premi quel pulsante e verifica se funziona!
La pagina successiva ti aiuterà se hai il tuo file personalizzato e le frequenze di bit e di campionamento appropriate per il tuo file.wav
Passaggio 5: Passaggio 5: crea il tuo file.wav
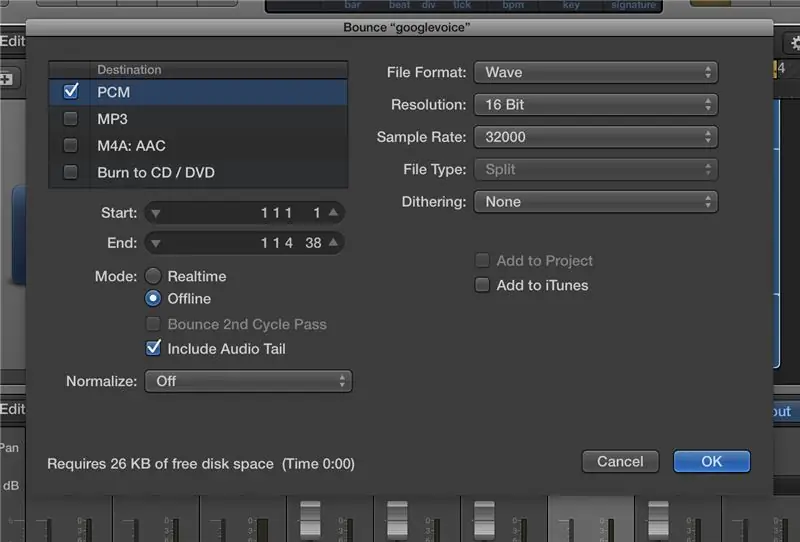
Se non sei interessato a utilizzare il mio file.wav del suono di avvio standard di Google Home, dovrai creare il tuo file.wav. Ci sono voluti un po' di tentativi ed errori per ottenere il bit corretto e la frequenza di campionamento per funzionare per me.
Ho usato Logic Pro X per fare tutto il mio editing (nella foto), che è una DAW a tutti gli effetti per creare e produrre musica. Due opzioni che ho trovato che potrebbero essere adatte sono Switch o MediaHuman Audio Converter. Presumo che potresti farlo con Garageband se hai un Mac, ma non l'ho provato.
Ci sono tre parti chiave del tuo file che sono necessarie per farlo funzionare con il codice demo.
- Deve essere un file audio MONO
- La frequenza di campionamento deve essere 32000
- Deve essere un file.wav
- (Facoltativo) La risoluzione a 16 bit ha funzionato meglio per me
Passaggio 6: Passaggio 6: aggiungere il suono di conferma?
Questo è dove sono bloccato se qualcuno ha qualche pensiero. Mi piacerebbe aggiungere il rumore di conferma se il sistema riconosce l'input vocale come su un normale Google Home.
Ho allegato il rumore di conferma dello stock di seguito per tua comodità.
Divertiti!
Consigliato:
Aggiungi un altoparlante esterno per migliorare la qualità del suono: 5 passaggi

Aggiungi un altoparlante esterno per migliorare la qualità del suono: la qualità del suono di questa piccola radiosveglia era terribile! Tutto il resto della radio è fantastico, facilità d'uso, ricarica del telefono, display, ecc. La cura è usare un altoparlante esterno e piu 'grande e', meglio 'e
Vocal GOBO - Scudo smorzatore del suono - Cabina vocale - Box vocale - Filtro di riflessione - Scudo vocale: 11 passaggi

Vocal GOBO - Sound Dampener Shield - Vocal Booth - Vocal Box - Reflexion Filter - Vocalshield: ho iniziato a registrare più voci nel mio home studio e volevo ottenere un suono migliore e dopo alcune ricerche ho scoperto che cosa è un "GOBO" era. Avevo visto queste cose che smorzano il suono, ma non mi rendevo davvero conto di cosa facessero. Ora faccio. ho trovato un y
Costruisci il tuo suono IR, trasmettitore vocale: 6 passaggi

Costruisci il tuo suono IR, trasmettitore vocale: il principio di base dell'utilizzo del mio progetto è il suono causato dalla vibrazione a infrarossi (laser), che quindi riceve un segnale di vibrazione a infrarossi sul diodo del ricevitore a infrarossi del circuito del ricevitore e il segnale viene demodulato su raggiungere l'attenuazione del suono
$ 7,25 - Aggiungi il controllo vocale a qualsiasi ventilatore da soffitto: 4 passaggi (con immagini)

$ 7,25 - Aggiungi il controllo vocale a qualsiasi ventilatore da soffitto: in questo Instructable, ti guiderò attraverso il processo molto semplice per automatizzare il tuo ventilatore da soffitto in modo da poterlo controllare con i comandi vocali utilizzando un dispositivo Alexa. È possibile utilizzare queste istruzioni per controllare altri dispositivi elettronici (luci, ventilatore, TV, e
Un sensore di colore parlante, basato sul kit vocale AIY: 4 passaggi

Un sensore di colore parlante, basato sul kit vocale AIY: Avendo imparato un po' di Braille di recente, mi chiedevo se potevo costruire qualcosa usando il kit vocale AIY per Raspberry Pi, che potrebbe avere un beneficio reale per i non vedenti . Così descritto di seguito troverete un prototipo
