
Sommario:
2025 Autore: John Day | [email protected]. Ultima modifica: 2025-01-23 14:50
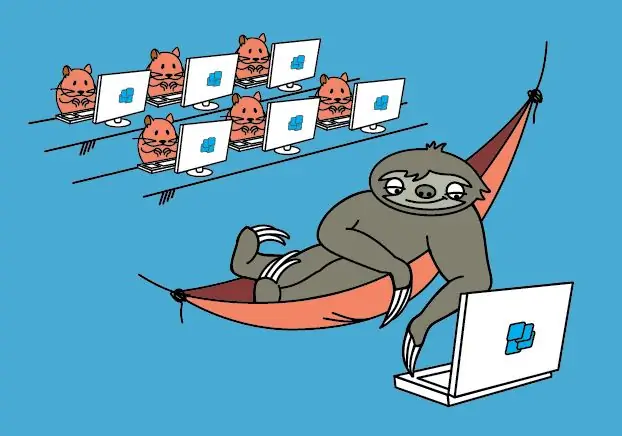
Thin Client di Raspberry Pi: è il sogno di un amministratore di sistema di rete pigro.
Le applicazioni Windows su Pi. WTware per Raspberry Pi è il sistema operativo dei thin client, che crea connessioni a Windows Remote Desktop Services.
WTware per Raspberry Pi è un sistema operativo thin client gratuito che crea connessioni a Windows Remote Desktop Services. Raspberry Pi con WTware installato visualizza le applicazioni Windows Desktop e Windows in esecuzione su Windows Terminal Server, come un normale computer x86 dell'ufficio con mstsc.exe.
Funziona con Raspberry Pi 2 e con Raspberry Pi 3 appena rilasciato
Passaggio 1: cos'è il sistema operativo thin client?
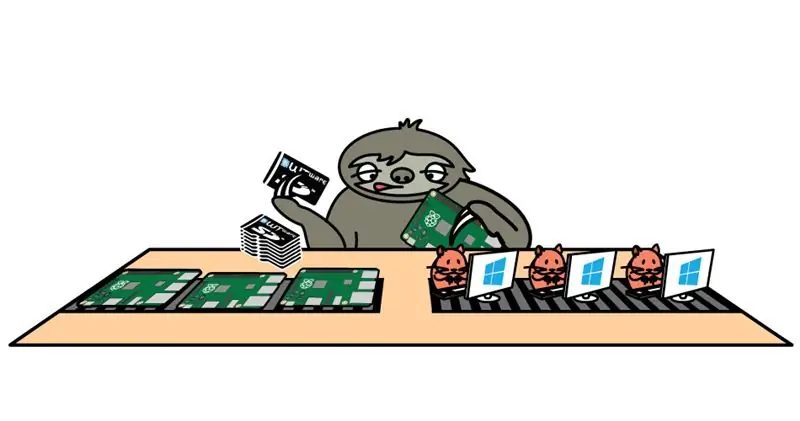
Per lavorare con Terminal Server, la pratica comune consiste nell'installare Windows sui computer degli utenti ed eseguire Connessione desktop remoto. Si consiglia di rimuovere i dischi rigidi degli utenti e avviare WTware dalla rete anziché dall'installazione di Windows. Il risultato in entrambi i casi: desktop di Windows Terminal Server sullo schermo degli utenti.
Audio, dischi FAT32/exFAT/NTFS, stampanti, scanner, reindirizzamento delle porte USB-COM ora funzionano.
Le prestazioni di WTware per Raspberry Pi 2 sono sufficienti per eseguire attività d'ufficio.
Passaggio 2: ci vogliono solo quattro passaggi…
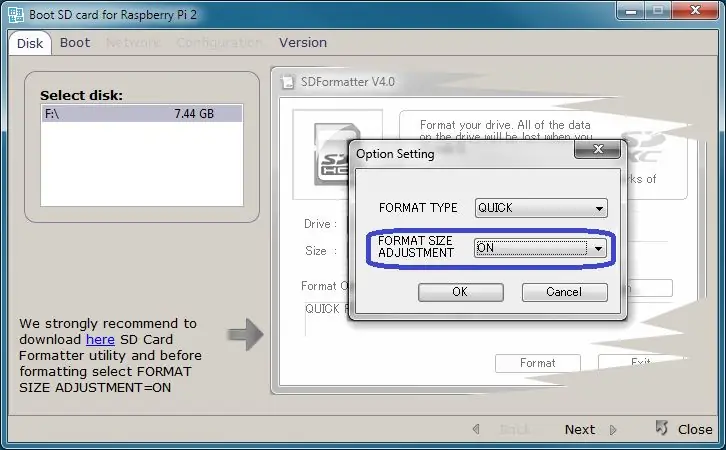
Bastano solo quattro passaggi per iniziare a lavorare con il desktop di Windows su Pi 2 (Pi 3):1. Scarica e installa WTware per Raspberry Pi sul server.
2. Eseguire sul server il configuratore grafico WTware, premere il pulsante "Crea scheda SD" e creare la scheda SD per l'avvio locale o di rete utilizzando la procedura guidata WTware:
3. Inserisci la scheda nel Raspberry Pi 2 (Pi 3).4. Se non si utilizza il servizio DHCP di WTware e si desidera eseguire l'avvio dalla rete, specificare nel parametro DHCP 067: 5.4.14\kernel7.img Accendere Raspberry Pi 2 (Pi 3). Puoi vedere Windows Desktop ora e lavorare con le applicazioni Windows!
Passaggio 3: contatto
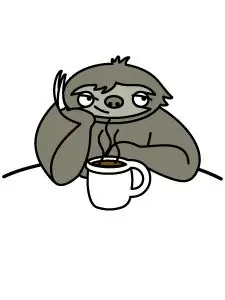
Per favore, contattami se hai domande o problemi con WTware:
via e-mail: [email protected]
via Skype: akatik
Prova il nostro progetto WTware per Raspberry Pi 2. È assolutamente semplice e non hai bisogno di competenze aggiuntive per creare thin client da Raspberry Pi 2.
Consigliato:
Radio Internet con un thin client Evo T20 che non necessita di tastiera o mouse monitor per funzionare!: 7 passaggi

Radio Internet con un thin client Evo T20 che non necessita di tastiera o mouse monitor per funzionare!: Ecco come utilizzare un thin client Evo T20 come ricevitore radio Internet autonomo: Perché farlo bene L'ho fatto per 3 motivi 1] perché è stata una sfida 2]Avere un'unità silenziosa a basso consumo di soli 20 watt al picco piuttosto che eseguire una potenza rumorosa
Ingrassare un thin client: 7 passaggi

Ingrassare un Thin Client: ho avuto accesso ad alcuni Thin Client quindi ho deciso di ingrassarne uno per mio uso personale
Utilizzo di un thin client HP T5700 per guardare video in rete: 9 passaggi

Utilizzo di un thin client HP T5700 per guardare video su una rete: in questo Instructable ti mostrerò come creare un piccolo set top box che ti consentirà di guardare i file video accessibili sulla tua rete. Caricando VLC nell'unità flash permanente di un thin client HP T5700 Con solo pochi minuti di s
Thin Client Compaq EVO T20 come lettore MP3 (controllabile in rete): 9 passaggi

Compaq EVO T20 Thin Client come lettore MP3 (controllabile in rete): al lavoro abbiamo bisogno di musica di sottofondo nell'area di attesa e dopo un po' i 5 CD su un lettore CD diventano un po' prevedibili e l'unica stazione radio locale che possiamo ricevere è semplicemente fastidiosa. Quindi quello che ho creato usando una specifica bassa (il più basso NTe Evo T20 Th
Thin clienting a casa: 5 passaggi

Thin Clienting a casa: hai mai desiderato avere qualche computer in più in casa per gli ospiti di casa, che non vuoi usare il tuo computer da $ 2000+, o hai bambini che vogliono un computer e non vuoi sborsare più di 400 , ma voglio comunque che abbiano un computer f
