
Sommario:
2025 Autore: John Day | [email protected]. Ultima modifica: 2025-01-23 14:49
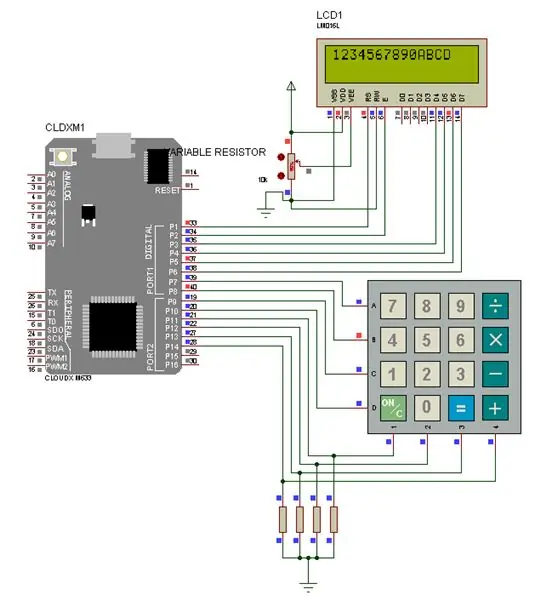
Per questo progetto, accetteremo i dati da una tastiera a matrice e poi li visualizzeremo su un LCD
Modulo.
Passaggio 1: COMPONENTI NECESSARI



- MICROCONTROLLORE CLOUDX
- SCHEDA SOFTWARE CLOUDX
- CAVO USB V3
- LCD 16x2
- TASTIERA 4x4
- RESISTENZA VARIABILE (103)
- CAVO DEL PONTICELLO
Puoi ottenere il tuo componente qui
Passaggio 2: CONFIGURAZIONE DELL'HARDWARE
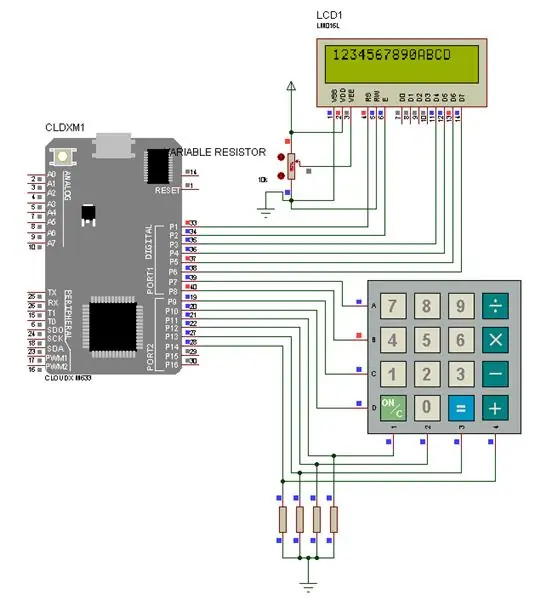
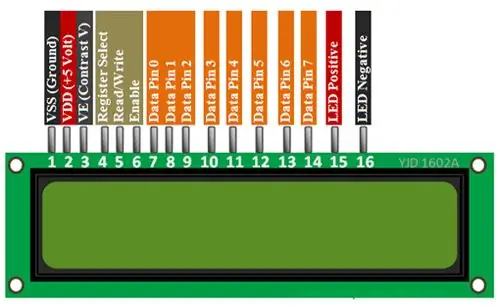
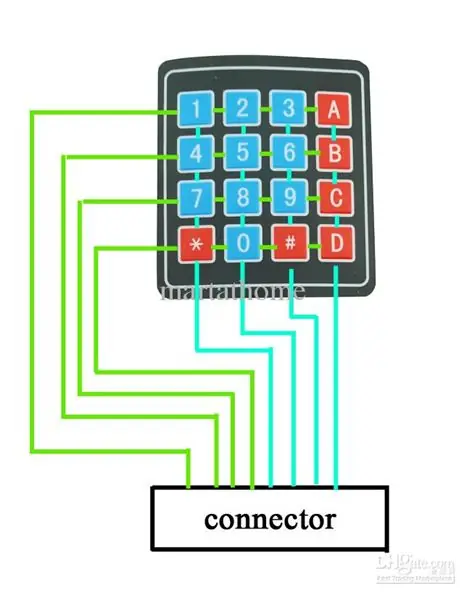

primo passo:
Connessione LCD: useremo data 4 - data 7 pin, register select pin, enable pin.
- collegare il pin RS al pin1 del microcontrollore
- collegare il pin EN al pin2 del microcontrollore
- collegare il pin D4 al pin3 del microcontrollore
- collegare il pin D5 al pin4 del microcontrollore
- collegare il pin D6 al pin5 del microcontrollore
- collegare il pin D7 al pin6 del microcontrollore
- collegare Vss e il pin negativo del led a GND
- collegare Vdd e led pin positivo a 5v
- collegare il pin centrale del resistore variabile a VE (contrasto V). e l'altro pin a 5v e GND.
Secondo passo:
Collegamento della tastiera: stiamo usando la resistenza pullDown per i pin della colonna della tastiera.
- Il pin1 del pin della colonna della tastiera è stato collegato al resistore da 10k e al pin11 del microcontrollore.
- Il pin2 del pin della colonna della tastiera è stato collegato al resistore da 10k e al pin12 del microcontrollore.
- Il pin3 del pin della colonna della tastiera è stato collegato al resistore da 10k e al pin13 del microcontrollore.
- Il pin4 del pin della colonna della tastiera è stato collegato al resistore da 10k e al pin14 del microcontrollore.
E l'estremità del resistore è stata collegata insieme a GND.
- Il pin1 del pin Row della tastiera è stato collegato al pin7 del microcontrollore.
- Il pin2 del pin Row della tastiera è stato collegato al pin8 del microcontrollore.
- Il pin3 del pin Row della tastiera è stato collegato al pin9 del microcontrollore.
- Il pin4 del pin Row della tastiera è stato collegato al pin10 del microcontrollore
Dopo averlo raggiunto, lascia andare la codifica.
se vuoi scaricare CloudX IDE clicca qui
Passaggio 3: CODIFICA
Copia questo codice nel tuo IDE CloudX.
#include #include #include
#define NumberOfRows 4 // imposta il numero di RIGHE per la tastiera
#define NumberOfColumns 4 // imposta il numero di COLUMNS per il carattere della tastiera KeypadCharacters[NumberOfRows][NumberOfColumns] = { '1', '2', '3', 'A', '4', '5', '6', 'B', '7', '8', '9', 'C', '*', '0', '#', 'D' }; //layout dei tasti della tastiera char RowPins[NumberOfRows] = {7, 8, 9, 10}; // Pin di riga della tastiera a CloudX char ColumnsPins[NumberOfColumns] = {11, 12, 13, 14}; // Pin di colonna della tastiera char Keys; //memorizza qui l'output della tastiera setup(){ //imposta qui Lcd_setting(1, 2, 3, 4, 5, 6); Lcd_cmd(cursorOff); Lcd_cmd(chiaro);
Keypad_setting (PULLDOWNCOL, RowPins, ColumnsPins, NumberOfRows, NumberOfColumns, Caratteri della tastiera); // inizializza la tastiera con questi dati
ciclo continuo(){
//Programma qui while(Keys==0) //se non viene premuto alcun tasto, continua a controllare la presenza di un tasto premuto Keys=Keypad_getKey();//se viene premuto un tasto, carica i dati del tasto nella variabile Keys Lcd_writeCP(Keys); // Visualizza il tasto premuto sulla posizione corrente del cursore dell'LCD Tasti=0; //Cancella il contenuto della variabile Keys } }
Passaggio 4: condividi con noi
L'hai raggiunto?
se lo realizzi condividilo qui
Consigliato:
Interfacciamento della tastiera del PC con il microcontrollore 8051: 6 passaggi
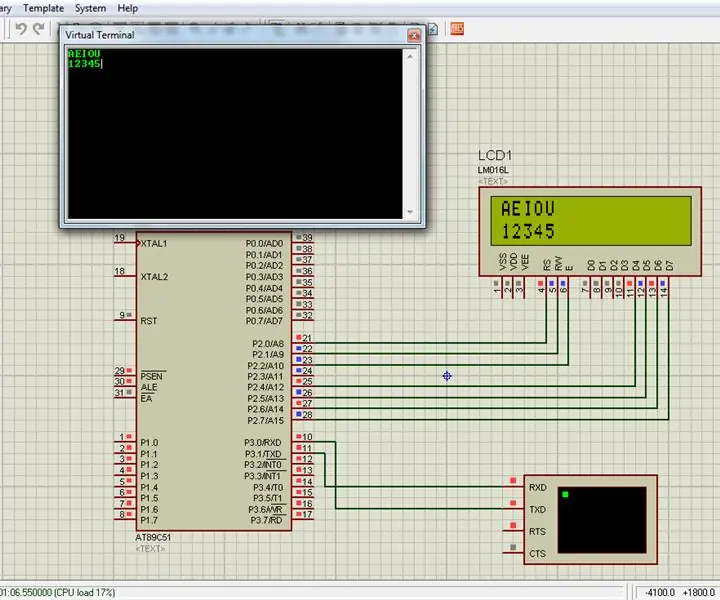
Interfacciamento della tastiera del PC con il microcontrollore 8051: In questo progetto ti ho spiegato come possiamo interfacciare la nostra tastiera del PC con il microcontrollore 8051
Utilizzo dello schermo per tastiera LCD 1602 con Arduino [+ progetti pratici]: 7 passaggi
![Utilizzo dello schermo per tastiera LCD 1602 con Arduino [+ progetti pratici]: 7 passaggi Utilizzo dello schermo per tastiera LCD 1602 con Arduino [+ progetti pratici]: 7 passaggi](https://i.howwhatproduce.com/images/002/image-5536-26-j.webp)
Utilizzo dello scudo tastiera LCD 1602 con Arduino [+Progetti pratici]: puoi leggere questo e altri fantastici tutorial sul sito Web ufficiale di ElectroPeakPanoramicaIn questo tutorial, imparerai come utilizzare lo scudo tastiera LCD Arduino con 3 progetti pratici. Cosa imparerai: Come impostare lo scudo e identificare le chiaviHo
Configurazione dei fusibili del microcontrollore AVR. Creazione e caricamento nella memoria flash del microcontrollore del programma di lampeggio dei LED.: 5 passaggi

Configurazione dei fusibili del microcontrollore AVR. Creazione e caricamento nella memoria flash del microcontrollore del LED lampeggiante Program.: In questo caso creeremo un semplice programma in codice C e lo masterizzeremo nella memoria del microcontrollore. Scriveremo il nostro programma e compileremo il file esadecimale, utilizzando Atmel Studio come piattaforma di sviluppo integrata. Configurare il fusibile bi
TASTIERA A 7 SEGMENTI CON MICROCONTROLLORE CLOUDX: 4 Passi
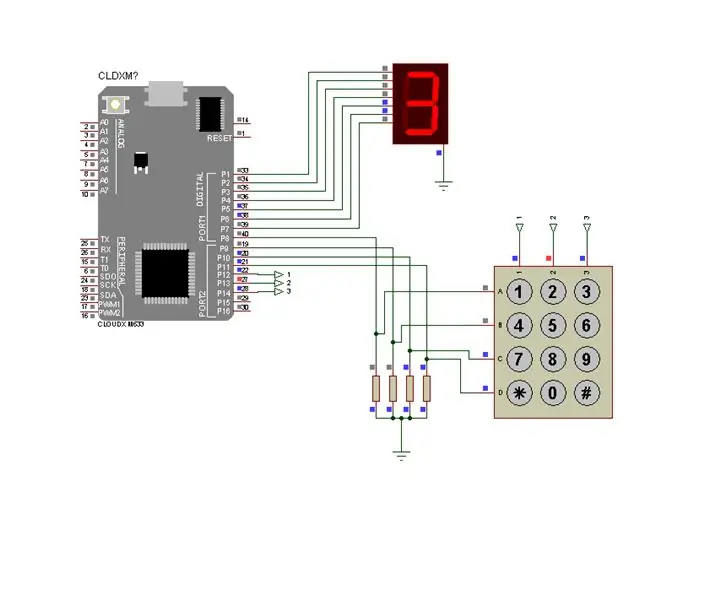
TASTIERA A 7 SEGMENTI CON MICROCONTROLLORE CLOUDX: Per questo progetto, accetteremo l'input numerico da una tastiera a matrice e poi lo visualizzeremo su un modulo display a sette segmenti. Poiché gli 8 LED sono etichettati da A a G e DP (per il punto decimale), se si desidera visualizzare il numero 6, applicare
Utilizzo del pulsante per accendere e spegnere il LED con CloudX M633: 3 passaggi
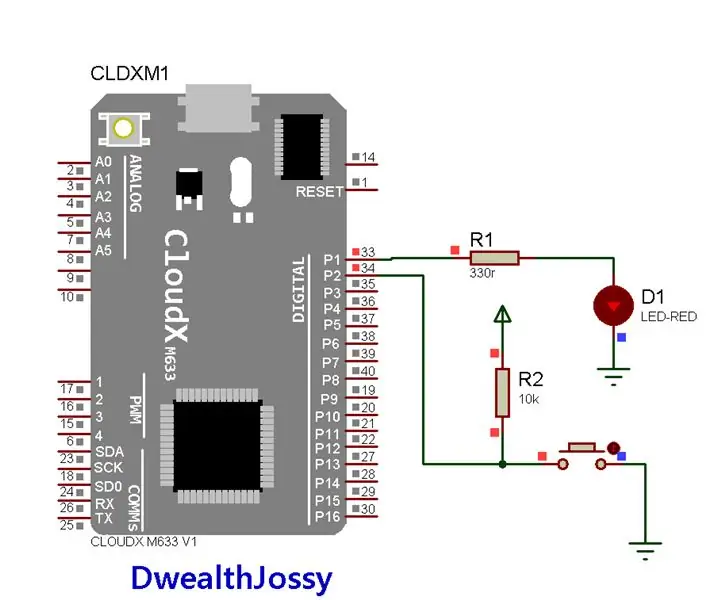
Utilizzo del pulsante per accendere e spegnere il led con CloudX M633: <img src ="https://www.instructables.com/files/deriv/FLC/57B2…"/> Sapevi che puoi utilizzare CloudX M633 per accendere un LED quando premi un pulsante? In questo progetto ti mostrerò come utilizzare il pulsante per accendere e spegnere il LED. ns
