
Sommario:
- Passaggio 1: cosa ti serve per costruirlo
- Passaggio 2: programmazione del Raspberry Pi
- Passaggio 3: tagliare la parte anteriore e posteriore
- Passaggio 4: tagliare l'apertura dello schermo
- Passaggio 5: preparare i pezzi laterali
- Passaggio 6: costruire gli angoli
- Passaggio 7: assemblaggio del cabinet
- Passaggio 8: installazione del pannello frontale
- Passaggio 9: creazione della base
- Passaggio 10: installazione della base
- Passaggio 11: verniciatura della custodia
- Passaggio 12: aggiunta dello schermo
- Passaggio 13: installazione del tabellone
- Passaggio 14: preparare la schiena
- Passaggio 15: installazione del Raspberry Pi
- Passaggio 16: completare il retro dell'armadio
- Passaggio 17: preparazione dell'alimentatore
- Passaggio 18: abbottonare le cose
- Passaggio 19: ritocchi finali
2025 Autore: John Day | [email protected]. Ultima modifica: 2025-06-01 06:09

All'inizio di quest'anno, sono venuto a conoscenza di un'azienda molto interessante chiamata FlightAware che offre il monitoraggio dei voli di aerei sia privati che commerciali in tutto il mondo. Come parte del suo servizio, Flight Aware fa molto affidamento sul crowdsourcing dei suoi dati di tracciamento da migliaia di stazioni di ricezione radio private che monitorano i segnali ADS-B (Automatic Dependent Surveillance - Broadcast) di qualsiasi aereo che sorvola.
Questi segnali forniscono la posizione GPS, l'altitudine, la velocità e la direzione del velivolo, che possono essere facilmente ricevuti da un ricevitore radio e inviati a FlightAware per fornire un monitoraggio in tempo reale.
La bellezza di questa disposizione è che queste informazioni possono essere ricevute e inviate da un umile Raspberry Pi e da un dongle SDR (Software Defined Radio) molto economico. Questo tipo di stazione ricevente è più comunemente noto come stazione PiAware.
Avendo un Raspberry Pi abilitato per il Wi-Fi a portata di mano, ero piuttosto incuriosito da questo e dopo aver ordinato un dongle SDR da $ 20 su eBay, mi sono alzato e ho monitorato gli aeroplani nella mia zona.
Una delle belle caratteristiche del sistema PiAware è che puoi vedere una mappa in tempo reale di ciò che la tua stazione PiAware sta ricevendo tramite un'interfaccia web che puoi visualizzare su un computer che fa parte della tua rete WiFi. Come bonus aggiuntivo, l'interfaccia web di PiAware fornisce anche un'immagine radar meteo in tempo reale per la mia zona.
È lì che è iniziata l'ispirazione per questo progetto. Ho anche avuto un Raspberry Pi 1 Model B piuttosto anziano che scalciava. Mentre la vecchia ragazza era un po' più lenta dei suoi fratelli più recenti, aveva ancora molta vita in sé. Come parte della mia indagine su cosa potrei fare con un vecchio Pi - mi sono imbattuto in alcuni dettagli su come puoi usare un Raspberry Pi come chiosco per browser web - simili a quelli che vedi in luoghi come gli aeroporti per visualizzare informazioni aggiornate.
E con questo è nato lo SkyAware Radar Kiosk.
Passaggio 1: cosa ti serve per costruirlo


Questo è un progetto abbastanza complesso in quanto ci sono un discreto numero di parti. Tuttavia, tutti i componenti elettronici sono per la maggior parte plug and play.
Pertanto, per costruire questo chiosco, è necessario quanto segue:
Parti elettroniche
- Raspberry Pi 1 Modello B
- Dongle Wi-Fi per Raspberry Pi (non richiesto se il tuo Pi ha il Wi-Fi integrato)
- Schermo LCD da 7 pollici con scheda driver video - Ho ordinato il mio su eBay per circa $ 30 - assicurati che la scheda abbia un ingresso HDMI
- Un cavo HDMI corto - ho ordinato il mio da eBay per pochi dollari
- Scheda convertitore da 12V a 5V - sempre da eBay per un paio di dollari
- Prolunga USB corta - anche da eBay
- Cavo di ricarica del telefono USB corto - di nuovo eBay
- Connettori di alimentazione maschio e femmina - Ho preso il mio dal mio negozio locale di surplus
- Alimentazione per computer portatile a 12 V - Anche dal mio negozio di surplus locale
- Alcune lunghezze di cavo di collegamento.
Parti in legno
- Due pezzi di betulla da 11,25 "X 5,75" X 0,5" per la parte anteriore e posteriore della custodia
- Quattro pezzi di betulla da 4,5 x 4,5 x 0,5 pollici per i lati della cassa
- Un pezzo di betulla da 4,5 "X 5,75" X 0,5" per la parte superiore della custodia
- Un pezzo di cedro rosso da 8 "X 12" X 0,5" per il fondo della cassa
Strumenti e forniture
- Sega da banco
- Troncatrice
- Banco fresa con punte dritte e arrotondate
- Dremel Trio o un altro utensile rotante così piccolo con una punta dritta
- Levigatrice
- Saldatore e saldatore
- Colla per legno
- Nastro elettrico
- Morsetti angolari
- Trapano o trapano a colonna
- Pistola per colla a caldo e stick di colla a caldo
- Protezioni per mobili in feltro
Passaggio 2: programmazione del Raspberry Pi


Un piccolo disclaimer: il Pi nella foto in questo passaggio è un Raspberry Pi 3 B+ (non pensavo di fare una foto quando stavo facendo questo passaggio con il Pi 1 B che ho usato)
Configurare un Raspberry Pi come chiosco web è in realtà piuttosto semplice. Nei termini più semplicistici, tutto ciò che devi fare è installare Raspbian sul tuo Raspberry Pi.
Raspbian viene installato con il proprio browser Web chiamato Chromium. Chromium ha una funzione plug-in in cui può visualizzarsi in quella che viene chiamata modalità kiosk, che è fondamentalmente una modalità in cui il browser viene visualizzato a schermo intero con il puntatore del mouse nascosto o disabilitato. Quando imposti la tua home page di Chromium sulla pagina che desideri visualizzare in modalità kiosk, è possibile fare in modo che il Raspberry Pi avvii Chromium in modalità kiosk ogni volta che si avvia.
Il problema che ho avuto con questo però è venuto con la versione di Raspberry Pi che stavo usando. Le versioni più recenti di Raspbian sono più orientate alle versioni più attuali del Raspberry Pi. Con il mio vecchio modello A Pi, mentre funzionava ancora, aveva sicuramente problemi a tenere il passo con il nuovo sistema operativo.
Di conseguenza, avevo bisogno di trovare una versione precedente di Raspbian che avesse ancora la funzionalità kiosk che desideravo, ma che non mettesse a dura prova il mio vecchio Pi.
Dopo alcune ricerche, ho scoperto che la versione 2016-09-28 di Raspbian-Jessie era la versione che avrebbe funzionato meglio. L'immagine per questa versione di Raspbian può essere trovata qui.
Ho scaricato l'immagine Raspbian e l'ho flashata su una scheda SD
Una volta che l'immagine è stata visualizzata, ho inserito la scheda SD nel mio Raspberry Pi, ho collegato una tastiera e un mouse alle porte USB del Pi, l'ho collegata a un monitor con un cavo HDMI e l'ho accesa.
All'avvio, il Pi dovrebbe avviarsi nell'interfaccia utente "Windows", fare clic sul menu, seguito dalla voce di menu dei sistemi e aprire la finestra del terminale.
Nella finestra del terminale digita: sudo raspi-config
Quando si apre il menu di configurazione, effettuare le seguenti operazioni:
- Espandi il filesystem (opzione 1)
- Modifica password utente (opzione2)
- Modifica le opzioni di avvio in "Desktop Autologin" (opzione B4 in Opzioni di avvio)
- Modifica le impostazioni internazionali (opzione 5)
- Imposta il tuo nome host (opzione A2 in Opzioni avanzate)
- Assicurati che SSH sia attivato (opzione A4 in Opzioni avanzate)
- Modificare Memory Split a 128 (o più) per video o contenuti grafici intensi (opzione A3 in Opzioni avanzate)
Successivamente, riavvia il Pi
NOTA - A questo punto in genere otteniamo e installiamo gli aggiornamenti per Raspbian: è fondamentale non farlo in questo caso poiché abbiamo bisogno di mantenere questa versione di Raspbian che andrebbe persa con un aggiornamento.
Una volta riavviato il Pi, apri nuovamente il terminale e digita i seguenti comandi:
sudo apt-get update (vogliamo solo sapere cosa c'è di nuovo per le poche cose di cui abbiamo veramente bisogno)
Al termine dell'aggiornamento, dobbiamo scaricare e installare 2 pacchetti che non fanno parte di questa versione di Raspbian:
apt-get install unclutter
Lo strumento riordina ti consente di nascondere il puntatore del mouse sul display
Dopo questa installazione, dovresti essere ancora nella directory utente /home/pi
Successivamente dobbiamo creare uno script in questa directory Crea lo script in questo modo:
nano start_chromium.sh
- # Esegui il browser dopo l'avvio sul desktop
- /bin/sonno 3
- sudo -u pi chromium-browser --kiosk --incognito &
- # Fine dello script
Si prega di notare che l'indirizzo IP sarà per l'indirizzo IP per il sito Skyview Pi Aware Flight Aware. Il modo più semplice per ottenerlo è guardare l'account FlightAware assegnato alla tua configurazione PiAware e fare clic sul collegamento Flight Aware - taglia e incolla l'indirizzo web del sito web che si apre con la tua mappa Flight Aware.
Ctrl-x per chiudere e salvare il file.
Il passaggio successivo consiste nel rendere eseguibile lo script. Eseguire i seguenti comandi dalla riga di comando:
- sudo chmod 755 start_chromium.sh
- sudo chmod +x start_chromium.sh
Ora che lo script è eseguibile, il passaggio successivo è modificare il file di avvio automatico:
sudo nano /home/pi/.config/lxsession/LXDE-pi/autostart
- @xset è spento
- @xset s noblank
- @xset -dpms
- @unclutter -idle 5 -root
- @/home/pi/start_chromium.sh
- Devi anche commentare una riga con un #, quindi modifica in questo modo:# @xscreensaver -no-splash
Ora puoi Crtl-x per chiudere e salvare il file.
I primi 3 comandi xset lavorano insieme per fermare lo schermo dall'oscurarsi dopo pochi minuti. Il comando unclutter nasconde il puntatore del mouse sullo schermo dopo 5 secondi. Quindi viene eseguito il nuovo script appena creato.
Abbiamo chiuso! A questo punto digita:.
sudo reboot
E dovresti iniziare a vedere la tua mappa Flight Aware visualizzata sullo schermo una volta riavviato il pi
Passaggio 3: tagliare la parte anteriore e posteriore




Ora che la codifica per il chiosco web è stata completata, il passo successivo è costruire il cabinet in cui vivranno il Raspberry Pi e lo schermo.
In realtà sarebbe abbastanza facile creare una semplice scatola per ospitare tutta l'elettronica, ma volevo rendere questo cabinet un po' più unico, quindi alla fine ho deciso per una forma esagonale. La cosa bella di questa forma è che, sebbene sia unica, è comunque abbastanza facile da costruire.
Per costruire il mobile, ho iniziato ritagliando la parte anteriore e quella posteriore poiché la parte anteriore e quella posteriore possono fungere da maschera di incollaggio quando in seguito incollerò i lati della custodia.
Per creare il frontale, ho prima misurato le dimensioni del display LCD che avrei utilizzato e ho ritagliato un modello dello schermo su un pezzo di cartone.
Con il modello di cartone l'ho poi steso sopra uno dei pezzi di betulla da 11,25 "X 5,75". Quando si posa la dima sul legno, assicurarsi che il legno sia disposto a forma di diamante rispetto alla dima dello schermo.
Quando il modello è centrato sulla lavagna, traccia il contorno dello schermo sul legno con una matita.
Quindi fai un segno sul legno a 2 pollici da ciascuno dei lati più lunghi del contorno dello schermo che hai appena segnato.
Con una troncatrice, taglia una linea retta sui segni che hai appena fatto sulle assi. Assicurati che i tuoi tagli siano paralleli ai lati lunghi del modello dello schermo che hai disegnato.
Dopo aver eseguito i tagli, dovresti avere una forma esagonale con una parte superiore e una inferiore lunghe con tutti gli angoli tagliati a un angolo di 22,5 gradi.
Usando la parte anteriore della custodia che hai appena ritagliato, traccia il modello sull'altro pezzo di betulla da 11,25 "X 5,75" e ritaglia la parte posteriore della custodia usando una troncatrice.
Passaggio 4: tagliare l'apertura dello schermo




Una volta che la parte anteriore e quella posteriore del mobile sono state ritagliate, è necessario ritagliare l'apertura per lo schermo sulla parte anteriore.
Utilizzando la sagoma della sagoma che abbiamo disegnato sul davanti nell'ultimo passaggio, ho utilizzato un piccolo utensile rotativo (in questo caso il mio fidato Dremel Trio) e con una punta dritta ho ritagliato l'apertura dello schermo seguendo con attenzione e lentamente la linea tracciata su il legno.
Una volta ritagliata l'apertura, occorre realizzare una scanalatura che segua il bordo esterno dell'apertura dello schermo all'interno del frontale del mobile. Questa scanalatura serve per consentire alla parte non visualizzata dello schermo di adattarsi perfettamente alla parte anteriore. Per fare la scanalatura, ho ripristinato lo strumento rotante in modo che tagliasse solo a una profondità di 1/4 di pollice e quindi ho tagliato una scanalatura di mezzo pollice lungo il bordo esterno dell'apertura dello schermo.
Passaggio 5: preparare i pezzi laterali



Il prossimo passo nel processo è preparare i lati del mobile. Più specificamente, abbiamo bisogno di aggiungere una scanalatura di 1/2 pollice lungo ciascun bordo dei lati per consentire che la parte anteriore e posteriore dell'armadio si adattino perfettamente e comodamente ai lati quando andiamo ad assemblare tutto insieme.
Per creare le scanalature, installa una punta diritta da 1/2 pollice in una fresatrice e imposta la profondità di taglio della fresatrice su 1/4 di pollice.
Quando il router è impostato, prendi un paio di tavole di betulla da 1/2 pollice e fai semplicemente scorrere i due bordi lunghi delle tavole attraverso il router in modo tale da avere una scanalatura larga 1/2 pollice e profonda 1/4 di pollice lungo ciascuna lato lungo delle tavole. Assicurati che le scanalature siano sullo stesso lato della tavola.
Passaggio 6: costruire gli angoli



Quindi tagliamo i lati per l'armadio.
Inizia ritagliando quattro sezioni lunghe 4-3/8 pollici dal pezzo di betulla da 1/2 pollice in cui abbiamo inserito le scanalature durante l'ultimo passaggio.
Quando si tagliano i primi due pezzi, tagliarli con la troncatrice impostata a 22,5 gradi e tagliare con questo angolo su entrambe le estremità delle tavole. Quando si tagliano le tavole, assicurarsi di tagliarle in modo tale che la parte più lunga degli angoli si trovi sul lato della tavola che non ha la scanalatura tagliata.
Quando si tagliano gli ultimi due pezzi, tagliare un lato con un 22,5 gradi con la troncatrice, quindi tagliare l'altro lato con un angolo di 45 gradi. Anche in questo caso, quando si tagliano le tavole, assicurarsi di tagliarle in modo tale che la parte più lunga degli angoli si trovi sullo stesso lato della tavola che non ha la scanalatura tagliata.
Con i pezzi ritagliati, incolla i due lati insieme sull'angolo di 22,5 gradi per ogni tavola e fissali con i morsetti angolari. I pezzi dovrebbero avere quelli che sembrerebbero essere due segni maggiori di (<).
Una volta che la colla si è asciugata, rimuovere i morsetti.
Passaggio 7: assemblaggio del cabinet



Per assemblare il guscio dell'armadio abbiamo bisogno di utilizzare la parte anteriore e posteriore dell'armadio come modello.
Inizia mettendo i 2 lati d'angolo della custodia che abbiamo costruito nell'ultimo passaggio insieme alla parte anteriore e posteriore, assicurandoti di inserirli nelle scanalature che vengono tagliate negli angoli.
Tagliare una lunghezza di 6 pollici di betulla scanalata da 1/2 pollice con una troncatrice impostata per tagliare con un angolo di 22,5 gradi. Assicurati che la parte "lunga" degli angoli si trovi sul lato della tavola di betulla che non ha una scanalatura tagliata.
Con la tavola tagliata, posiziona un po' di colla per legno lungo i bordi di 22 gradi e attacca la tavola alla parte superiore dell'armadietto, assicurandoti che la parte superiore sia fissata saldamente ai lati angolari dell'armadietto. Prima di attaccare la parte superiore, di solito metto un po' di nastro adesivo sugli angoli superiori del davanti e del dietro per evitare incollaggi involontari del davanti e del dietro mentre andiamo dalla parte superiore ai lati.
Come misura aggiuntiva, ho anche fissato la parte superiore ai lati con del nastro adesivo fino a quando la colla non si è asciugata.
Passaggio 8: installazione del pannello frontale


Con il guscio di base dell'armadio assemblato, il passaggio successivo consiste nel fissare in modo permanente il pannello frontale al corpo dell'armadio.
In questa situazione, è un modo abbastanza semplice di far scorrere una goccia di colla lungo le scanalature interne del case e posizionare saldamente il pannello anteriore nella scanalatura finché la parte anteriore non è a filo con il bordo del guscio del cabinet.
Passaggio 9: creazione della base




La base su cui verrà montato l'armadio sarà un pezzo di cedro rosso da 12 pollici X 8 pollici di spessore 1/2 pollice.
Per fornire un po' di contrasto con gli angoli acuti del mobile, ho deciso di realizzare la base a forma di semicerchio.
Per realizzare il semicerchio, ho usato una ciotola grande come modello e ho tracciato un semicerchio sulla tavola di cedro rosso.
Poi l'ho ritagliato con una sega circolare.
Come modo per ripulire i bordi del cerchio, ho fatto passare entrambi i lati della scheda attraverso una punta arrotondata sul router.
Passaggio 10: installazione della base



Prima di installare la base sul mobile, do a entrambi i pezzi una levigatura generale.
Una volta carteggiato il tutto, vogliamo installare il mobile in modo che si trovi al centro della base, con il retro del mobile a filo con il retro della base. Inizia posizionando il mobile sopra la base, assicurandoti che il mobile sia completamente centrato sulla base. Per assicurarmi che le cose siano completamente centrate, ho usato un righello per misurare dal bordo della base al bordo del mobile, la distanza deve essere la stessa su ciascun lato del mobile.
Una volta centrato il mobile, segnare la posizione della base con una matita
Rimuovere l'armadietto e applicare una goccia di colla lungo il bordo inferiore dell'armadietto. Attacca l'armadietto alla base nella posizione che hai segnato e applica un po' di serraggio per garantire un legame stretto.
Una volta che la colla si è asciugata, puoi rimuovere i morsetti.
Passaggio 11: verniciatura della custodia

Con il mobile finalmente assemblato, gli ho dato un paio di mani di vernice longuette, con una leggera carteggiatura di lana d'acciaio tra le mani.
Passaggio 12: aggiunta dello schermo



Con la costruzione dell'armadio completa, iniziamo a installare i componenti elettronici per il chiosco.
Iniziamo l'installazione con lo schermo LCD. Quando ho guardato lo schermo, ho notato per la prima volta che lo schermo aveva un bordo di metallo zincato attorno al display. Anche se questo di per sé è OK, ho notato che il bordo era abbastanza evidente quando ho fatto un adattamento di prova dello schermo nel cabinet.
Per mascherare il bordo ho applicato una striscia di nastro isolante nero lungo il bordo dello schermo.
Una volta applicato il nastro, ho installato lo schermo nell'armadio. Ho quindi fissato lo schermo in posizione con una goccia di colla a caldo lungo il bordo dello schermo.
Ora, da questo punto in avanti, voglio raccomandare di usare estrema cautela nel maneggiare il cabinet ora che lo schermo è stato installato - l'ho scoperto nel modo più duro!
Passaggio 13: installazione del tabellone



Con lo schermo installato, installiamo quindi la scheda driver per lo schermo.
Collegare il cavo a nastro collegato allo schermo al tabellone.
Applica un po' di colla a caldo sul retro della lavagna e attaccala al retro dello schermo.
Una volta che la colla si è asciugata, collegare il cavo HDMI alla porta HDMI sulla scheda e quindi collegare il cavo per la scheda dell'interruttore di controllo alla scheda del display.
Applicare un po' di colla a caldo sul retro dello schermo e fissare la scheda dell'interruttore di controllo allo schermo.
Passaggio 14: preparare la schiena




Prima di addentrarci molto nell'installazione elettronica, volevo fare un po' di lavoro di preparazione sul retro del cabinet.
Mentre per la maggior parte la parte posteriore è effettivamente un semplice pezzo di legno, abbiamo ancora bisogno di un po' di ventilazione per consentire al calore di dissiparsi dall'elettronica che verrà alloggiata all'interno del cabinet.
Per creare i fori di ventilazione, ho prima segnato una serie di punti di perforazione equidistanti lungo la parte superiore della schiena.
Una volta che la parte posteriore è stata contrassegnata, ho praticato fori da 3/8 di pollice nelle posizioni contrassegnate con un trapano a colonna
Passaggio 15: installazione del Raspberry Pi



Tornando all'installazione dell'elettronica, ci concentriamo sull'installazione del Raspberry Pi nell'armadio.
Per fornire la massima ventilazione possibile per il Pi, ho scelto di far sedere il PI il più possibile all'aria aperta. Per fare questo ho deciso di montare il Raspberry Pi sopra un piccolo blocco di legno che a sua volta sarebbe stato attaccato al fondo del mobile.
Quindi, con un po' di colla a caldo, ho attaccato il piccolo blocco di legno al fondo del mobile, poi ho attaccato il Raspberry Pi sopra il blocco di legno.
Una volta che la colla si è asciugata, ho collegato l'altra estremità del cavo HDMI al Pi e poi ho collegato un cavo micro USB alla porta di alimentazione del Raspberry Pi.
Passaggio 16: completare il retro dell'armadio



Tornando ancora una volta sul retro dell'armadio, dobbiamo tagliare l'accesso per il cavo USB per il Raspberry Pi e fornire l'accesso a un connettore di alimentazione per il chiosco.
Partendo dalla porta USB, ho tracciato il contorno della porta sul lato inferiore destro della parte posteriore.
Successivamente ho tracciato un contorno del connettore di alimentazione in basso a sinistra sul retro.
Dopo aver tracciato le aperture, ho praticato un foro di 3/8 di pollice nel mezzo delle aperture tracciate. Ho quindi allargato i fori alla dimensione corretta con uno strumento rotante e una punta dritta.
Passaggio 17: preparazione dell'alimentatore



Con i componenti principali ora installati, ora dobbiamo mettere in atto i bit necessari per accendere tutto.
Per questo progetto abbiamo 2 diversi requisiti di alimentazione. Lo schermo richiede 12 volt di alimentazione mentre il Raspberry PI necessita di 5 volt per funzionare.
Il modo migliore per ottenere ciò è far derivare l'alimentazione principale per il chiosco da un alimentatore a 12 volt con un convertitore step-down per fornire i 5 volt per il Pi.
Affinché tutto questo si unisca, abbiamo bisogno di costruire un cablaggio per l'alimentazione. Per realizzare il cablaggio dobbiamo prima determinare la polarità della potenza in uscita dall'alimentatore. Per fare ciò, ho collegato la presa del connettore di alimentazione femmina all'alimentatore del laptop e ho collegato un multimetro ai cavi sul connettore di alimentazione. Ho notato quale cavo era negativo e ho saldato un pezzo di filo nero a quel cavo.
Per l'altro cavo (che sarebbe ovviamente il positivo) ho saldato un pezzo di filo rosso. All'altra estremità dei fili ho collegato un connettore di alimentazione maschio, che verrà inserito nella scheda dell'unità dello schermo.
Successivamente ho preso un convertitore step-down da 12 a 5 volt e ho collegato una lunghezza di filo rosso e nero ai terminali positivo e negativo del convertitore. Ho quindi saldato le altre estremità dei fili ai rispettivi cavi sul connettore di alimentazione.
Con ciò il cablaggio per l'alimentazione era completo.
Passaggio 18: abbottonare le cose



Ora siamo all'ultimo tratto.
Collega la spina di alimentazione maschio alla scheda del driver dello schermo e collega l'altra estremità del cavo USB che è collegato al Raspberry Pi nella scheda del convertitore da 12 volt a 5 volt.
Applicare una piccola quantità di colla a caldo in un punto all'interno dell'armadio e collegare il convertitore da 5 volt.
Installa il connettore di alimentazione femmina nella parte posteriore dell'armadio nell'apertura che abbiamo ritagliato e tienilo in posizione con della colla a caldo.
Quindi installa la presa di estensione USB nella sua posizione nel retro dell'armadio e tienila anche in posizione con della colla a caldo.
Collega l'altra estremità del cavo di prolunga USB a una porta USB di uscita su Pi e infine installa la parte posteriore dell'armadio nell'armadio stesso spingendo delicatamente la parte posteriore (dovrebbe essere tenuta in posizione per attrito).
Passaggio 19: ritocchi finali


Termina attaccando dei feltri sul fondo dell'armadio, collega l'alimentatore e il chiosco dovrebbe avviarsi subito!
Questo chiosco è diventato per me un occhio nel cielo molto essenziale. Non solo mi consente di monitorare l'attività della mia configurazione PiAware, ma offre una visione molto educativa del traffico aereo nella mia zona e posso effettivamente identificare le rotte aeree nella mia zona.
Come bonus aggiuntivo, ora ho anche uno schermo radar meteo in tempo reale, uno strumento importante durante la stagione dei temporali!
Grazie per aver controllato il mio Instructable - se trovi questo intrigante, per favore controlla il mio sito per vedere con quali altre cose sto armeggiando!
Consigliato:
TouchFree: controllo automatico della temperatura e chiosco per il rilevamento della maschera: 5 passaggi

TouchFree: controllo automatico della temperatura e chiosco per il rilevamento della maschera: con la riapertura dei paesi di tutto il mondo, convivere con il nuovo coronavirus sta diventando il nuovo stile di vita. Ma per fermare la diffusione del virus dobbiamo separare le persone che hanno il Coronavirus dal resto. Secondo il CDC, la febbre è la l
Segnale di velocità radar a basso costo: 11 passaggi (con immagini)

Segnale di velocità radar a basso costo: hai mai desiderato costruire il tuo segnale di velocità radar a basso costo? Vivo in una strada dove le macchine vanno troppo veloci e mi preoccupo per la sicurezza dei miei figli. Pensavo che sarebbe stato molto più sicuro installare un mio segnale radar di velocità che mostrasse
Array radar stazionario (LIDAR) con Arduino: 10 passaggi (con immagini)

Array di radar stazionario (LIDAR) con Arduino: quando costruisco un robot bipede, ho sempre pensato di avere una sorta di gadget interessante in grado di rintracciare il mio avversario ed eseguire mosse di attacco con esso. Qui esistono già molti progetti radar/lidar. Tuttavia, ci sono alcune limitazioni per il mio scopo
Occhiali radar: 14 passaggi (con immagini)
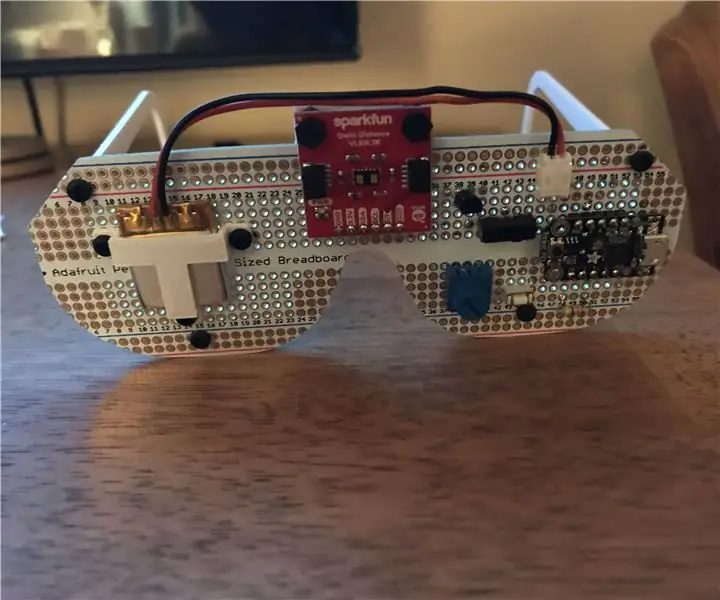
Occhiali radar: L'estate scorsa, mentre eravamo in vacanza nel Maine, abbiamo incontrato un'altra coppia: Mike e Linda. Linda era cieca ed era cieca dalla nascita (credo) del loro primo figlio. Erano davvero simpatici e ci siamo fatti un sacco di risate insieme. Dopo che siamo tornati a casa, ho potuto
Chiosco PC per chitarra: 12 passaggi

Guitar PC Kiosk: Un chiosco che vive in un negozio di musica e si fonde con l'ambiente circostante: è un PC farcito in una chitarra acustica, con un monitor su un leggio e un tappetino per il mouse a tamburello! Importante: nessuna chitarra che non ha fatto schifo è stata maltrattata durante la realizzazione di questo
