
Sommario:
2025 Autore: John Day | [email protected]. Ultima modifica: 2025-01-23 14:49
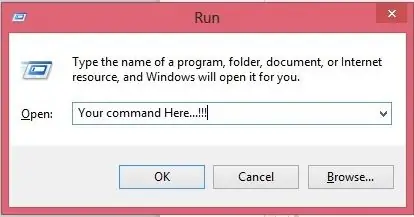
Qui mostrerò come è possibile creare il proprio comando di esecuzione nel sistema operativo Windows. In realtà questa funzione in Windows è eccezionale ed è utile per aprire istantaneamente la finestra dell'applicazione. Quindi ora puoi anche creare il tuo comando per aprire qualsiasi applicazione inserendo comando in ESEGUI. Iniziamo. puoi anche visitare il nostro blog per ulteriori istruzioni >> https://errorcoe401.blogspot.in Visita la nostra pagina FB per ulteriori post >>
Passaggio 1: creazione di un ordinamento
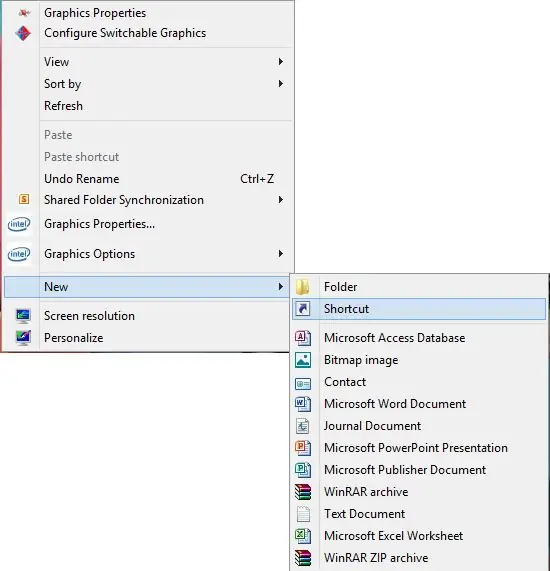
Qui devi creare un collegamento alla tua applicazione. Fare clic con il pulsante destro del mouse sul desktop, fare clic su nuovo, quindi fare clic sul collegamento Quindi verrà visualizzata una finestra. Qui devi incollare il percorso completo del file dell'applicazione (dovrebbe essere un file.exe o un file.lnk ro potrebbe essere un'altra scorciatoia). Puoi anche sfogliare quel file tramite il pulsante Sfoglia.
Passaggio 2: scegli la tua applicazione
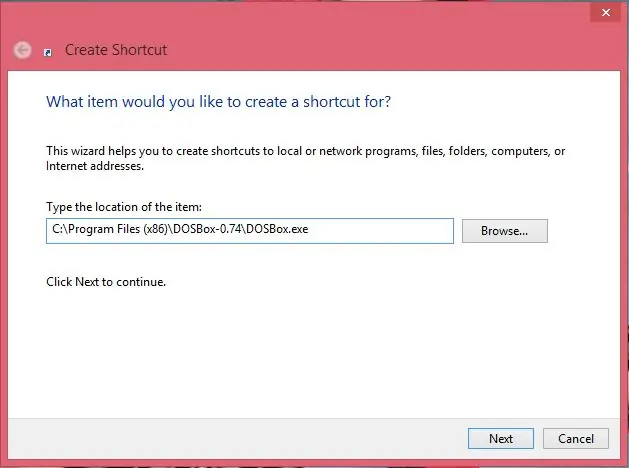
Qui sto creando una scorciatoia di DOSBox-0.74 È possibile incollare il percorso dell'applicazione che si desidera eseguire utilizzando il comando Esegui. dopo aver selezionato il percorso fare clic sul pulsante Avanti,
Passaggio 3: imposta il comando di esecuzione
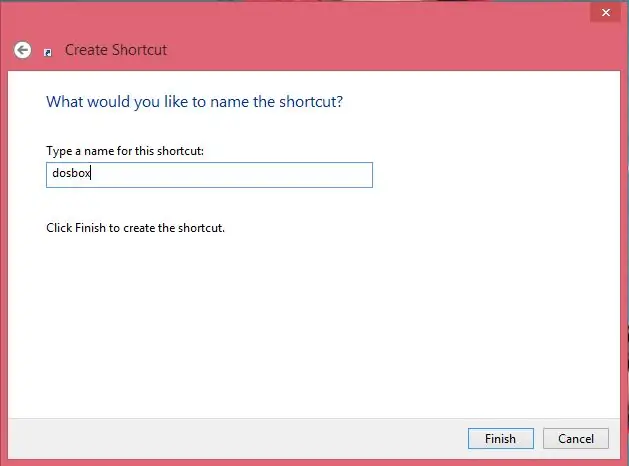
Ora Questo è importante per impostare il comando di esecuzione. Qui devi digitare il nome del comando che vuoi impostare. Ricorda che puoi aprire la tua applicazione usando questo comando in run. Qui sto impostando il mio nome di comando con "dosbox" Quindi sono in grado di aprirlo usando questo nome di comando in esecuzione. dopo aver digitato il nome del comando cliccare su fine.
Passaggio 4: passaggio finale
Alla fine hai fatto tutto, vedrai un collegamento sul desktop Taglialo e incollalo nel seguente percorsoC:\Windows Thats Done. Ora apri tun e digita il nome del tuo comando, puoi sfogliare la tua applicazione. Grazie per aver letto. Puoi trovare più istruzioni dal seguente link, Blog: https://errorcode401.blogspot.in Metti Mi piace su Facebook:
Consigliato:
Crea il tuo altoparlante Bluetooth portatile semplice ed economico: 5 passaggi (con immagini)

Crea il tuo altoparlante Bluetooth portatile semplice ed economico: in questo progetto ti mostrerò come costruire un semplice altoparlante Bluetooth portatile in grado di riprodurre i suoi brani fino a 30 ore consecutive. La maggior parte dei componenti utilizzati può essere trovata per soli 22 $ in totale, il che rende questo progetto a budget piuttosto basso. Facciamo
Crea il tuo Theremin semplice: 4 passaggi (con immagini)

Crea il tuo Theremin semplice: in questo progetto ti mostrerò come funziona lo strumento elettronico Theremin e come possiamo crearne una versione semplice con l'aiuto di 2 circuiti integrati e solo pochi componenti complementari. Lungo la strada parleremo di tipi di oscillatori, capacità del corpo
Layout di modellismo ferroviario con raccordo di passaggio automatizzato (V2.0): 13 passaggi (con immagini)

Layout di modellismo ferroviario con binario di raccordo automatico (V2.0): questo progetto è un aggiornamento di uno dei precedenti progetti di automazione di modellismo ferroviario, Il layout di modellismo ferroviario con binario di raccordo automatizzato. Questa versione aggiunge la caratteristica di accoppiamento e disaccoppiamento della locomotiva con il materiale rotabile. L'operazione di
MidiMatrix - Trasmetti il tuo nome durante l'esecuzione: 3 passaggi

MidiMatrix - Trasmetti il tuo nome durante l'esecuzione: non puoi perderti una matrice di LED che visualizza messaggi. È un modo eccellente per trasmettere il tuo nome/sito web/instagram ecc. mentre fai concerti. Oltre a visualizzare i messaggi a scorrimento, questo design si sincronizza con un clock MIDI che visualizza animazioni in un formato 4/4
CrowPi: guida il tuo passaggio da zero a eroe con Raspberry Pi: 9 passaggi

CrowPi: ti porta da zero a un eroe con Raspberry Pi: cos'è CrowPi? CrowPi è una scheda di sviluppo dotata di display da 7 pollici che può aiutarti a imparare Raspberry Pi in un modo più semplice. Con CrowPi, non solo puoi imparare l'informatica di base, ma anche esercitarti nella programmazione e completare numerosi elettroni
