
Sommario:
2025 Autore: John Day | [email protected]. Ultima modifica: 2025-01-23 14:49

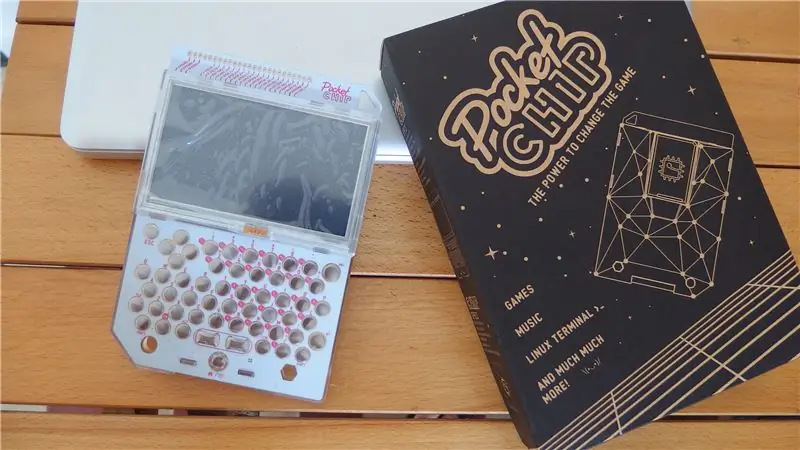
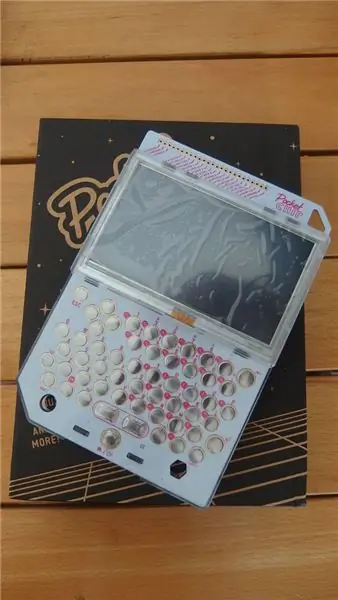

Salve a tutti!!
Quello è un Instructables on Chip e il suo zaino Pochet CHIP. Cos'è il CHIP? CHIP è un computer più piccolo basato su Linux creato da Next Thing da una campagna Kickstarter. Vedere il collegamento per visualizzare tutte le funzionalità (https://docs.getchip.com/chip.html#installing-c-h-i-p-sdk). CHIP ha tutti i componenti per funzionare. Avere un Wifi e Bluetooth a bordo. Cosa puoi fare con CHIP? Tutto quello che puoi fare con un computer. Sì! Pocket CHIP, è una scheda che ha tutti i componenti come tastiera, schermo e porta GPIO per funzionare con CHIP. Puoi vedere il video qui sotto e puoi vedere le caratteristiche dei CHIP.
Passaggio 1: le caratteristiche di CHIP e Pocket CHIP


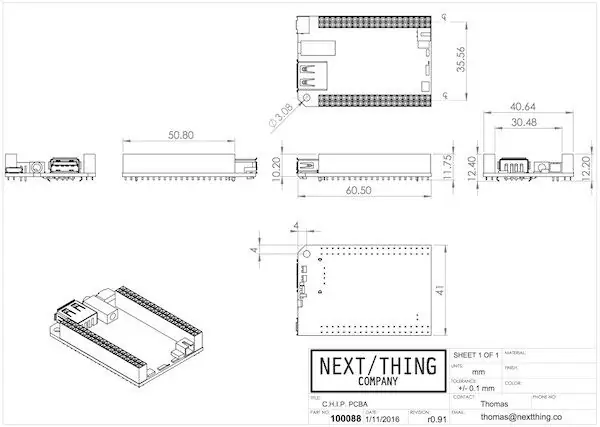
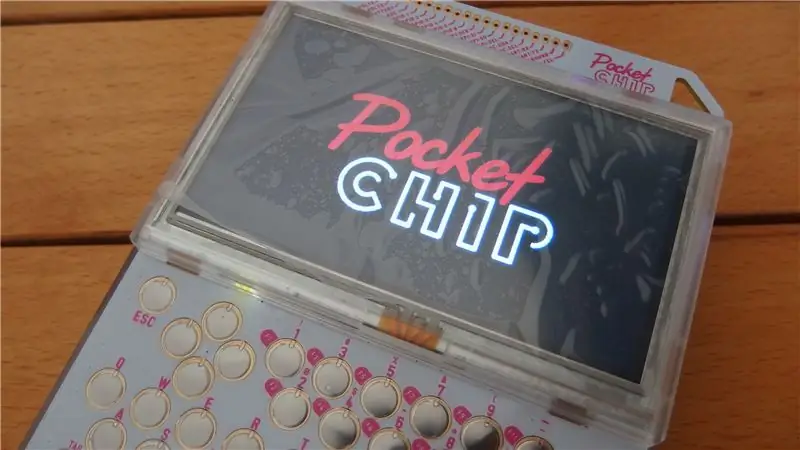
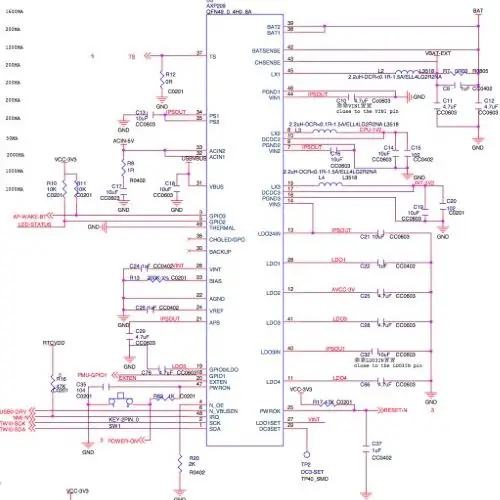
Le caratteristiche del CHIP sono: processore Allwinner R8, wifi Realteck RTL8723BS e modulo Bluethooth, 4 Gb NAND, connessione USB, connessione TRRS/AV. CHIP supporta 802.11b/g/n utilizzando il WiFi integrato e lo standard Bluetooth 4.0 LE utilizzando il Bluetooth integrato.
Pocket CHIP è una scheda che ha una tastiera un touch screen una batteria e una porta GPIO. Ora il mio CHIP ha un firmware per funzionare con Pocket CHIP. Il CHIP standard non ha la stessa app del CHIP che funziona con Pocket CHIP, ma ha una distribuzione Linux diversa. La distribuzione Linux su CHIP è Debian-8 (Jessie).
Passaggio 2: le applicazioni di Pocket CHIP… per ora


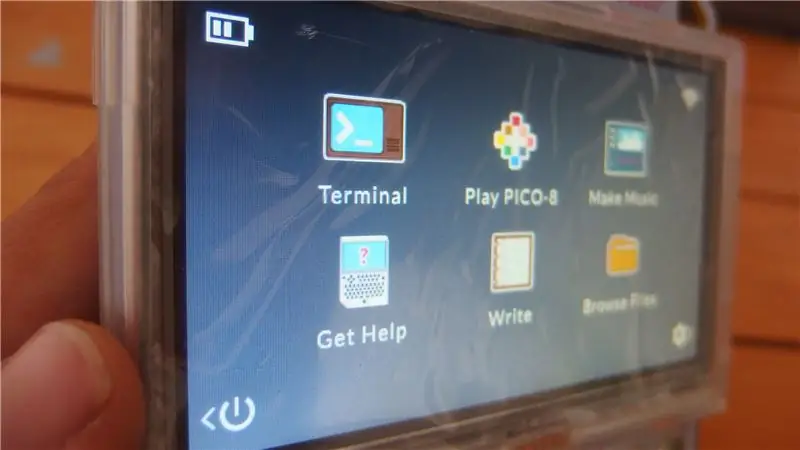
Le app preinstallate sulla distribuzione Linux, per ora, sono Linux Terminal, Pico-8, una piattaforma e molto altro. Con Pico-8 puoi giocare ai giochi che la community di Pico-8 condivide con il mondo e puoi anche creare giochi molto geek. Come Atari e giochi in stile 8-bit.
Con Pocket CHIP puoi creare musica! Sì! C'è un'app preinstallata che puoi usare per riprodurre suoni come un sintetizzatore e puoi creare suoni o rumori come me…
Anche scrivere. Con scrivi puoi scrivere. Sì! Nelle foto, puoi vedere il file del browser e l'helper. Ma per me l'app migliore è il Terminale. Terminale è un terminale Linux standard. Ora posso usare il mio Raspberry Pi di Chip. Questa è una modalità molto portatile per utilizzare Raspberry Pi.
Passaggio 3: lampeggiare un LED con Pocket CHIP



Come ho appena detto, puoi usare il pinout GPIO di CHIP che comanda tutte le cose hardware che puoi prendere da qualche parte. Bene ! Tutti i viaggi iniziano da un luogo. Questo posto per noi è un led. Sì, il led è il "Hello World" per l'elettronica. Ok ora meno parole, più fatti. Puoi usare un led rosso come in foto. Usa un resistore. E guarda le istruzioni.
Ora accendi il tuo Pocket CHIP e installa la libreria CHIP_IO sul tuo Pocket CHIP. Per fare ciò, scrivi questi comandi in una finestra di Terminale:
sudo ntpdate pool.ntp.org
sudo apt-get update
sudo apt-get install git build-essential python-dev python-pip -y
git clone git://github.com/xtacocorex/CHIP_IO.git
cd CHIP_IO
sudo python setup.py install
cd..
sudo rm -rf CHIP_IO
Ora hai CHIP_IO sul tuo Pocket CHIP.
Passaggio 4: scrivere un programma Python per far lampeggiare un LED
No, puoi aprire una finestra di Terminale e scrivere questi comandi:
sudo nano blink.py
Dopo questo lo schermo è possibile e puoi scrivere questi comandi:
importa CHIP_IO. GPIO come GPIO
tempo di importazione
GPIO.cleanup()
GPIO.setup("XIO-P2", GPIO. OUT)
print "Commutare XIO-P1 10 volte…"
per i nell'intervallo (0, 10):
GPIO.output("XIO-P2", GPIO. LOW)
tempo.sonno(0.1)
GPIO.output("XIO-P2", GPIO. HIGH)
tempo.sonno(0.1)
GPIO.cleanup()
Dopo averlo salvato facendo clic due volte su Ctrl+xWrite Y, e tataaa hai scritto il tuo primo programma Python.
Passaggio 5: collegare l'hardware


Ora è il momento dell'hardware. Puoi vedere la foto. Collegare i pin positivi del led sui pin GPIO a 5 volt. Il pin negativo del led al resistore e il resistore sul GPIO 1. Il pin positivo del led è più lungo del negativo. Questa configurazione è buona per il Pocket CHIP. Ricorda di usare sempre un resistore, altrimenti puoi bruciare il Pocket CHIP.
Passaggio 6: avviare il programma
Ora puoi avviare il programma dalla finestra del terminale. Apri il Terminale e scrivi sudo python e il nome del file scritto prima.sudo python blink.py
Consigliato:
Arduino V3.2 Esperimento 1: lampeggiare una luce: 12 passaggi

Arduino V3.2 Esperimento 1: Blinking a Light: Usando i materiali trovati in un kit sparkfun (o in qualsiasi altro kit di circuiti) puoi far lampeggiare un LED con un codice di base sull'IDE Adruino
Come far lampeggiare il controller Xbox con alcuni LED, ma non tremerà più: 4 passaggi

Come far lampeggiare il controller Xbox con alcuni LED, ma non tremerà più: IL TELECOMANDO LAMPEGGIERA' MA NON VIBRERA' PIU' PERCHE' IN QUESTO PROGETTO DEVI ESTRARRE IL MOTORE
Come far sembrare Windows Vista o XP come Mac Os X senza mettere a rischio il tuo computer: 4 passaggi

Come far sembrare Windows Vista o XP come Mac Os X senza mettere a rischio il tuo computer: esiste un modo semplice per rendere il vecchio Vista o XP noioso quasi esattamente come Mac Os X, è davvero facile, vieni a imparare come! Per scaricare vai su http://rocketdock.com
Come far sembrare il tuo computer come Windows Vista!: 5 passaggi

Come far sembrare il tuo computer come Windows Vista!: Adesso ti mostrerò come far sembrare Windows XP come Windows Vista. quindi scommetto che alcuni di voi si stanno chiedendo … cos'è Windows Vista … beh, hai mai sentito parlare di Windows XP, quindi è presumibilmente il miglior sistema operativo di sempre. Ora scommetto che alcuni di voi mi stanno chiedendo cosa
Come far sembrare la tua tastiera come nuova.: 9 passaggi

Come far sembrare la tua tastiera come nuova.: Ehi e benvenuto nel mio primo tutorial.:) In questo tutorial ti mostrerò come smontare la tastiera e pulirla. NOTA: ogni tastiera è diversa, quindi alcune parti di questo istruibile saranno diverse da ciò che fai
