
Sommario:
- Autore John Day [email protected].
- Public 2024-01-30 10:02.
- Ultima modifica 2025-01-23 14:49.

Oggi useremo un laser cutter per incidere una striscia di pellicola da 16 mm per creare una breve animazione. L'animazione che ho creato è di un pesce che nuota in alcune alghe, tuttavia potrai creare il tuo design se lo desideri.
Materiali:
- Computer con Adobe Illustrator o altro software di progettazione
- Una striscia di pellicola da 16 mm, la striscia che sto usando è lunga circa 3 piedi ma puoi usare qualsiasi lunghezza
- Accesso a un laser cutter e software appropriato
- Un proiettore cinematografico per vedere la tua animazione finale
- Un pezzo di legno da usare come sagoma durante la fase di taglio laser
- Nastro
Passaggio 1: orientati con il film

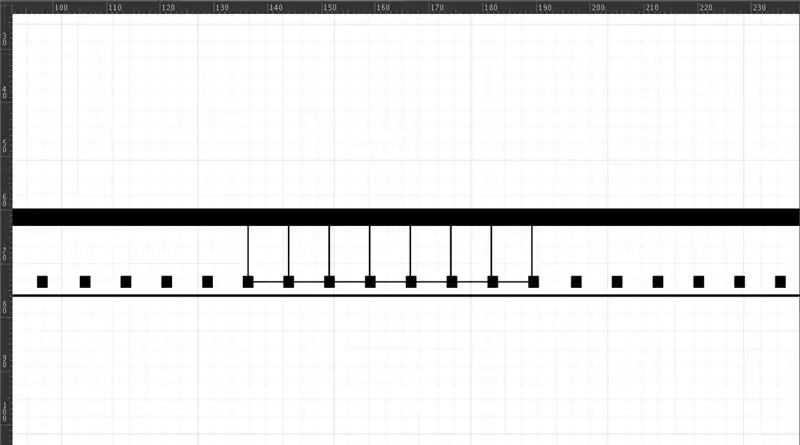
Guarda il tuo film. Noterai che un lato è più lucido, mentre l'altro lato è leggermente più opaco. Anche il lato più opaco sarà un po' appiccicoso. Se hai difficoltà a distinguere i due lati, puoi toccare delicatamente la pellicola con la lingua per determinare qual è il lato "appiccicoso". Il lato lucido è la tua base, mentre il lato più opaco e appiccicoso è il tuo lato emulsione. Utilizzerai il laser cutter per tagliare il lato dell'emulsione.
Una volta individuato il lato emulsione ruotate la pellicola in modo che sia verticale con i fori sul lato sinistro (nella foto sono in basso). I fori sono chiamati fori per pignoni. Questi sono i punti in cui il proiettore afferrerà la pellicola per ruotarla. Pensa a loro come a dei pioli in cui inserire un ingranaggio. Sul lato opposto ai fori dei pignoni hai la sound strip. Questa è la striscia più a destra della pellicola, della stessa larghezza dei fori dei rocchetti. È qui che è possibile inserire il suono nell'animazione, anche se non ne parleremo oggi. Per i nostri scopi devi solo sapere che qualsiasi cosa incisa in quella striscia (nella foto la barra nera solida in alto) verrà tagliata.
Ora identifica il tuo "spazio di lavoro" sul film. Ogni telaio è un rettangolo che si trova tra i due fori della ruota dentata. Nella foto alcuni telai sono stati contrassegnati con linee sottili che corrono tra i fori dei pignoni e fino alla sound strip. Gli oggetti che si trovano all'interno di un singolo fotogramma verranno visualizzati come immagini discrete nell'animazione. Verranno visualizzati anche gli oggetti che si estendono su più fotogrammi (in altre parole, che attraversano le "linee" del fotogramma), ma potrebbero essere distorti o più astratti.
Lavora dal frame più in alto verso il basso (o frame più a sinistra se sei orientato orizzontalmente come nell'immagine). La cornice superiore sarà la tua prima cornice.
Si noti che la maggior parte dei proiettori proietterà a 24 fotogrammi al secondo. Ciò significa che se vuoi che un oggetto appaia per un secondo intero, deve apparire in 24 fotogrammi consecutivi. È anche bene notare che il rapporto di aspetto è 4:3. Per chi non ha familiarità con il film, questo significa solo che l'immagine proiettata sarà quadrata.
Passaggio 2: crea il tuo concept e design
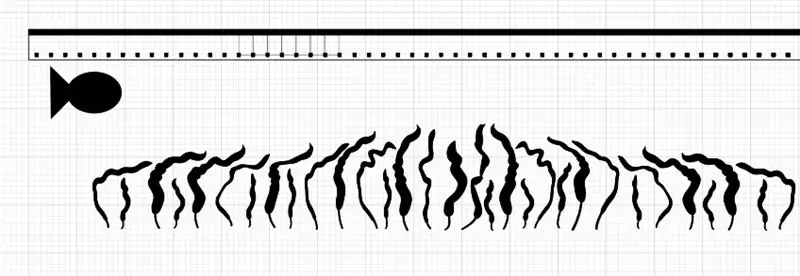
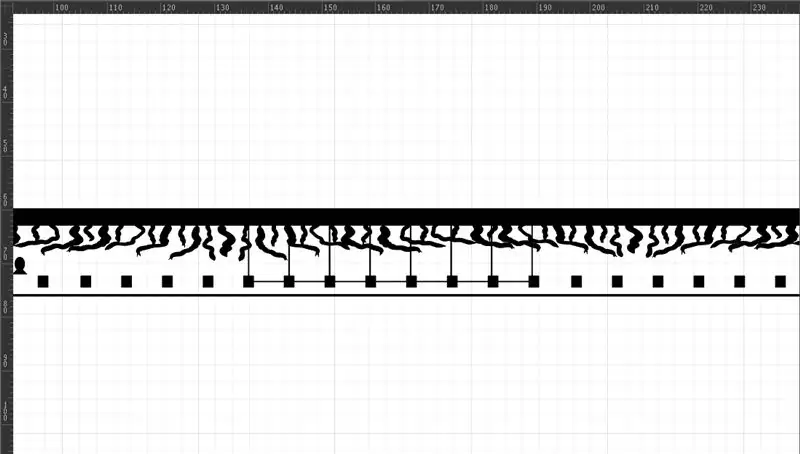
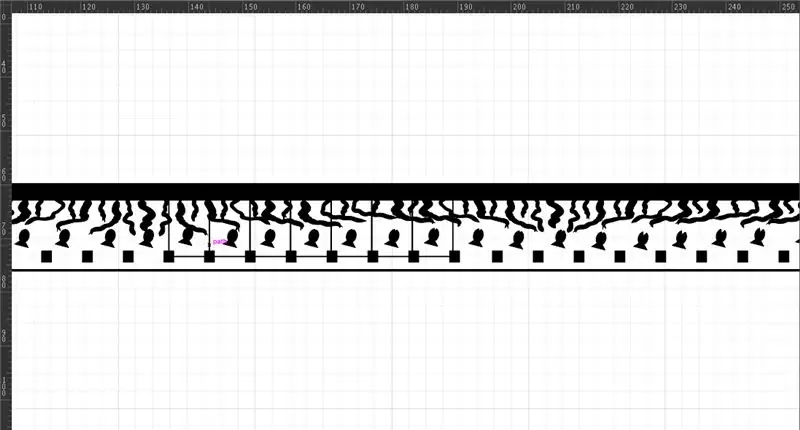
Inizia aprendo un nuovo file in Adobe Illustrator (puoi utilizzare altri software di progettazione, tuttavia parlerò specificamente di Adobe in questo tutorial poiché è quello che uso e con cui ho più familiarità). Crea il tuo modello di film o usa quello che ho fornito.
Alcune note sulla tua animazione e design:
- Trovo più facile creare i miei progetti al di fuori del modello del film e quindi ridimensionarli e spostarli una volta terminato, tuttavia sentiti libero di progettare direttamente sul modello.
- Le immagini dalla forma semplice sono più chiare quando vengono proiettate. Poiché il taglio laser non esegue l'incisione a una risoluzione molto elevata, qualsiasi cosa incisa apparirà "pixelata", quindi i piccoli dettagli non vengono visualizzati bene. Pensa a forme semplici che possono essere spostate o manipolate. Nel mio caso, questo è il pesce.
- Ancora una volta, ricorda che le forme all'interno di un fotogramma verranno visualizzate come oggetti discreti. Le forme che si estendono su più fotogrammi verranno animate in modo diverso. È difficile dire cosa faranno prima di vedere il film proiettato, ma questo apre molto spazio ad animazioni più astratte
- Ci sono 24 fotogrammi al secondo, quindi pensa a quanto velocemente vuoi che la tua animazione si muova. Se vuoi che il movimento sia più lento, vuoi avere più fotogrammi per "movimento". In altre parole, se vuoi che un personaggio si muova molto velocemente attraverso il fotogramma, avresti meno fotogrammi di quel movimento rispetto a quando vuoi che si muova lentamente.
- Allo stesso modo, se vuoi che il testo appaia e sia leggibile, vuoi che il testo sia identico in più riquadri in modo che appaia abbastanza a lungo da essere letto
- Gli oggetti che appaiono solo in uno o pochi fotogrammi si sposteranno troppo velocemente per essere registrati dall'occhio umano
- È più facile creare una forma semplice che puoi manipolare usando strumenti come trasformare, ruotare o ridimensionare
Come puoi vedere ho creato due forme base: il pesce e l'alga. Puoi creare i tuoi oggetti o utilizzare oggetti creati da altri cercando "[oggetto] ai file" (o qualsiasi formato di file con cui stai lavorando).
Una volta che hai le tue forme di base, duplica e manipola i duplicati per iniziare a creare l'animazione. Ho manipolato la posizione e l'angolo (rotazione) del pesce, e più tardi nell'animazione gli ho dato una bocca che si apre e si chiude. Ho anche cambiato l'angolo, la forma e le dimensioni delle alghe. Nota che nella mia animazione il pesce sarà una forma all'interno di ogni fotogramma, mentre le alghe copriranno la lunghezza del film. Sto intenzionalmente creando un'animazione che abbia forme discrete (il pesce) e un movimento più astratto (l'alga).
Una volta che hai i tuoi oggetti, ridimensionali e spostali sul modello. Sii consapevole di dove si trovano i tuoi oggetti in relazione alle cornici.
Passaggio 3: preparati al taglio laser
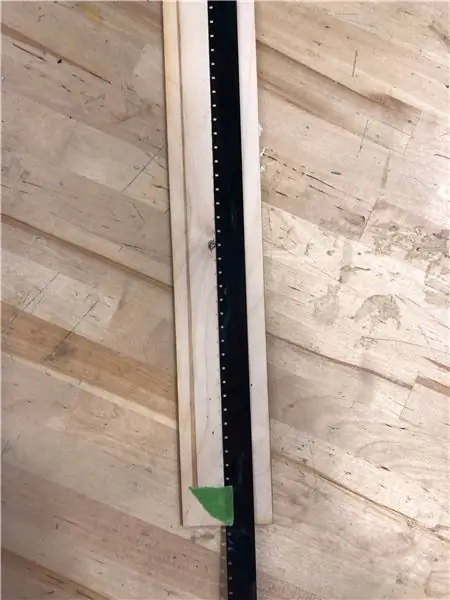

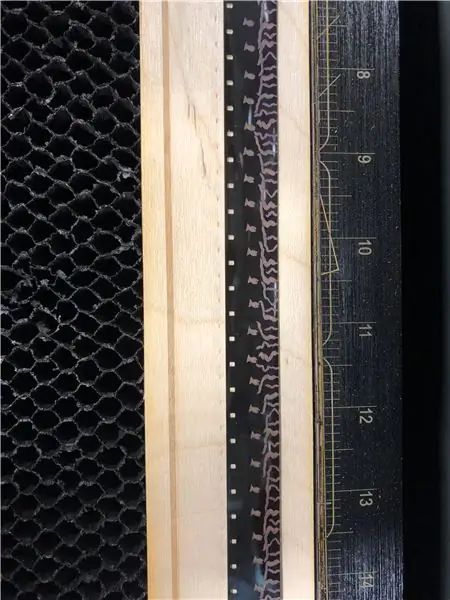
Una volta terminato il file, sei pronto per passare al taglio laser. NON vuoi incidere al laser il modello del film, solo i tuoi oggetti, quindi o rendili un colore non RGB o disattiva quei livelli. Si prega di notare che questo non è un tutorial di taglio laser, quindi sto scorrendo su come utilizzare il laser cutter e il software associato.
Posiziona la pellicola su un pezzo di legno che funga da base. Utilizzare un pezzetto di nastro adesivo per fissare la pellicola al legno, lato emulsione (opaco) SU. Questo è importantissimo! Se incidi dalla parte sbagliata, l'animazione non funzionerà.
Nelle impostazioni del taglio laser si desidera selezionare preimpostato/plastica/poliestere/mylar.
Assicurati di centrare il laser e controlla che il disegno sia allineato con la pellicola. Puoi farlo facendo clic da qualche parte sul tuo disegno nel file e controllando che il laser sia visibile sulla pellicola nello stesso punto (trovo più facile controllare usando la posizione dei fori dei rocchetti).
Una volta che sei sicuro che tutto sia allineato, vai avanti e stampa! La tua pellicola sarà probabilmente più lunga della larghezza del piano di taglio laser, quindi probabilmente dovrai incidere una striscia, quindi spostare la pellicola verso il basso sulla base di legno e incidere la sezione successiva e ripetere fino a quando non avrai inciso l'intera lunghezza del striscia.
Passaggio 4: guarda la tua animazione prendere vita
Una volta che il tuo film è stato inciso, caricalo in un proiettore cinematografico e guarda il tuo duro lavoro prendere vita!
Consigliato:
Striscia di pellicola da 16 mm incisa al laser: 4 passaggi

Striscia di pellicola da 16 mm incisa al laser: questa è una procedura dettagliata su come incidere al laser un'animazione su una pellicola leader nera da 16 mm
Personalizza la tua pelle, con la tua firma incisa: 9 passaggi

Personalizza la tua pelle, con la tua firma incisa: Ciao a tutti, in questo tutorial faremo un'incisione laser personalizzata sul portafoglio in pelle e puoi farlo anche su diversi materiali in pelle
Pellicola incisa al laser da 16 mm: 9 passaggi

Pellicola incisa al laser da 16 mm: in questo Instructable, creeremo pellicole senza fotocamera incidendo su pellicola non esposta. Ho usato una pellicola da 16 mm, creato un'animazione in Adobe Illustrator e inciso sulla pellicola con un laser cutter. Questo Instructable presuppone che tu
Converti pellicola in rotolo da 120 in pellicola in rotolo da 620: 6 passaggi

Converti pellicola in rotolo 120 in pellicola in rotolo 620: quindi hai trovato una vecchia fotocamera di medio formato e, sebbene sembri funzionare, la pellicola in rotolo di medio formato 120 attualmente disponibile non si adatta perché la bobina è un po 'troppo grassa e i denti dell'unità sono troppo piccolo per adattarsi alla bobina da 120, probabilmente ha bisogno di 620 f
Incisione/immagine incisa in plastica evidenziata a LED RGB con cornice: 5 passaggi

Incisione/immagine incisa in plastica evidenziata a LED RGB con cornice: Ciao, questa è una guida che illustra come ho realizzato un'incisione Kanji su una lastra di plastica trasparente, quindi ho inserito un circuito led RGB nella cornice per evidenziare i caratteri incisi/inciso. Sono abbastanza sicuro di aver visto questa idea generale usata da qualche parte (
