
Sommario:
- Passaggio 1: questa è l'interfaccia principale del software di gioco
- Passaggio 2: un gioco molto semplice
- Passaggio 3: aggiunta di uno sfondo
- Passaggio 4: aggiunta di un oggetto
- Passaggio 5: aggiunta dell'oggetto successivo (il muro)
- Passaggio 6: far interagire oggetti diversi (far rimbalzare la palla sul muro)
- Passaggio 7: collisione con il mouse
- Passaggio 8: tabellone segnapunti e sistema di punteggio
- Fase 9: STANZE (il livello)
- Fase 10: Concorso PARTE PESCI D'APRILE (QUESTO BIT È FACOLTATIVO SOLO PER SPAVENTARE LE PERSONE CHE GIOCANO)
2025 Autore: John Day | [email protected]. Ultima modifica: 2025-01-23 14:49

Ehi, questo progetto ti mostrerà come creare giochi!!! veri giochi per computer e non richiede la conoscenza di codici confusi. quando completerai questo progetto conoscerai alcune delle basi della creazione di giochi e potrai crearne quanti ne vuoi. SE HAI BISOGNO DI AIUTO CON QUESTO PROGRAMMA FAMMI SAPERE CHE SAR LIETO DI AIUTARTI. P. S. FACCIO PI PROGETTI SU COME COSTRUIRE GIOCHI DIVERSI E GIOCHI ONLINE E ANCHE 3-D. PER FAVORE VALUTA QUESTO VALUTA QUESTO VALUTA QUESTO VALUTA QUESTO PREGO VALUTA QUESTO INOLTRE SE HAI UTILIZZATO QUESTO E VUOI CHE FACCIA UN ALTRO PER FAVORE FAMMI SAPERE
Passaggio 1: questa è l'interfaccia principale del software di gioco
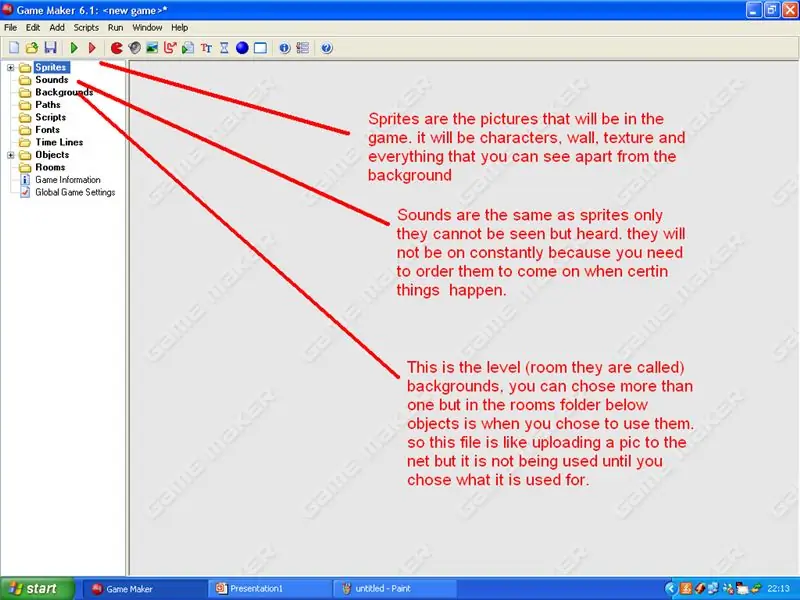
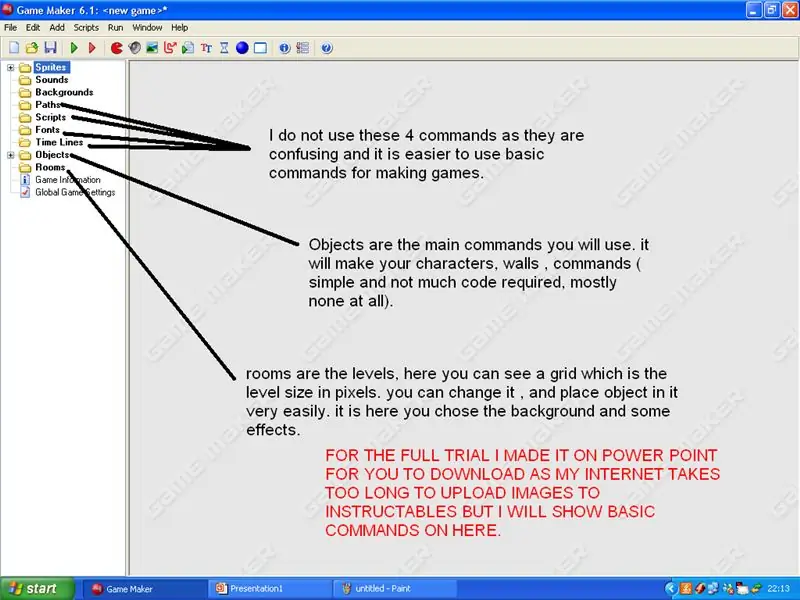
OK, questa è solo la prima parte, ma l'intero progetto sarà scaricabile su un power point questa settimana, quindi per favore non lasciare commenti dicendo che questo istruibile è spazzatura o dicendo che non ci sono informazioni su di esso. ci vogliono alcune ore per realizzare il gioco e ancora di più per spiegarlo. cercherò di finirlo il prima possibile. IL PASSO SUCCESSIVO TI MOSTRERÀ COME REALIZZARE UN GIOCO MOLTO SEMPLICE.''
Passaggio 2: un gioco molto semplice
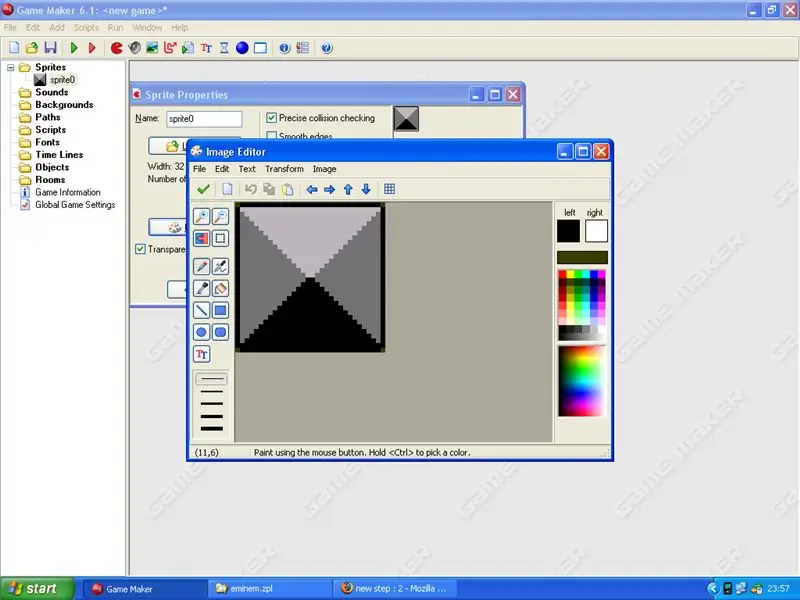
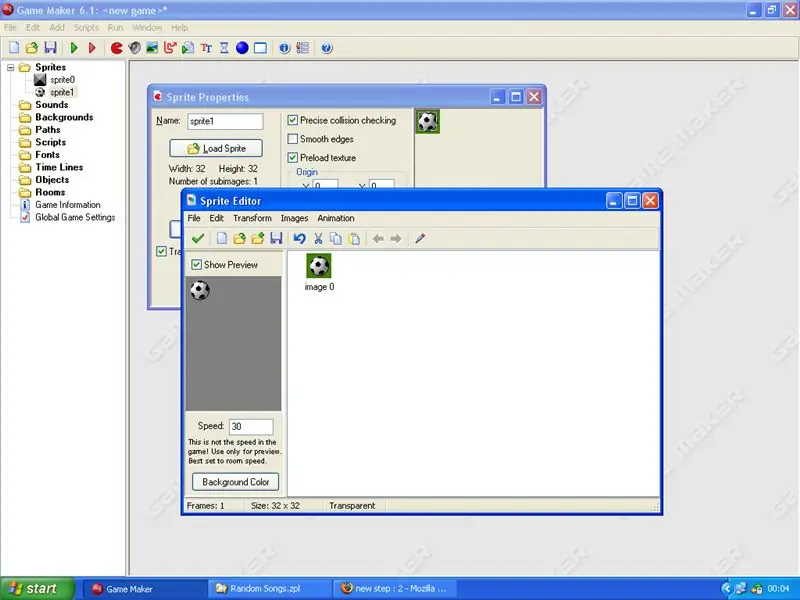
Per prima cosa dobbiamo aggiungere gli sprite (queste sono le immagini che appariranno nel gioco) per aggiungere uno sprite
1.fare clic con il tasto destro sulla cartella sprite e fare clic su aggiungi. Apparirà una finestra e sarà necessario fare clic su Carica. 3.scegli un'immagine per il gioco annoiato. (un blocco grigio sembra il migliore per questo gioco) fai lo stesso di nuovo solo invece di aggiungere un blocco grigio aggiungi l'immagine di una palla o un'altra immagine che desideri. quelli che ottieni gratuitamente con Game Maker sono i migliori. ho usato un piccolo pallone da calcio in una delle cartelle degli sprite. 1. Fare nuovamente clic con il pulsante destro del mouse sugli sprite e fare clic su aggiungi. 2.carica un'altra immagine di una palla 3.ora ci dovrebbero essere 2 immagini nella cartella sprites.
Passaggio 3: aggiunta di uno sfondo
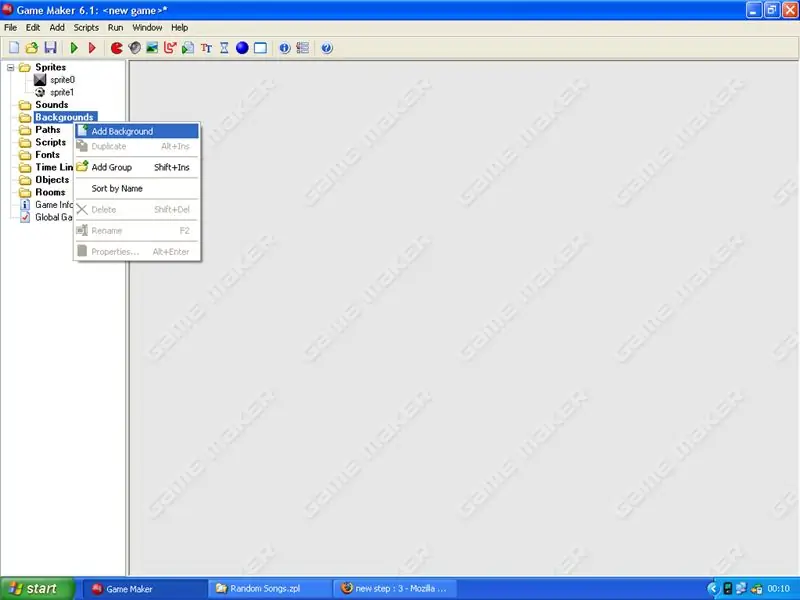
Ora sceglieremo uno sfondo per il nostro livello di gioco. questo gioco avrà un solo livello, quindi è meglio usare uno sfondo semplice. per aggiungere uno sfondo è lo stesso di uno sprite.
1.fare clic con il tasto destro sulla cartella dello sfondo e fare clic su aggiungi 2.caricare uno sfondo e premere ok
Passaggio 4: aggiunta di un oggetto
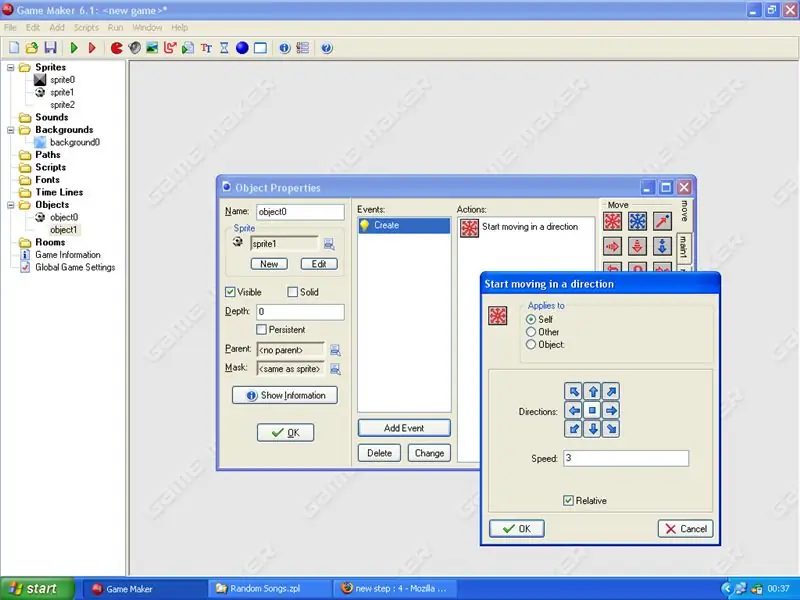
Ora è la parte più difficile della creazione del gioco….. dobbiamo dare a ogni sprite un comando da seguire, solo se usi il creatore di giochi 6.1 non hai bisogno di conoscere alcun tipo di codice. su Game Maker ci sono semplici pulsanti che puoi usare al posto dei comandi. prima fai clic destro sugli oggetti e fai clic su aggiungi, quindi apparirà una casella, dove dice "" fai clic sul piccolo pulsante blu accanto e apparirà un menu a discesa con tutti gli sprite che hai caricato in essi. scegli quello che vuoi essere la palla di livello (o l'oggetto che hai scelto invece). quindi fai clic su "aggiungi evento", quindi verrà visualizzata un'altra casella con più opzioni. fai clic su "crea" ci sarà una piccola lampadina accanto. quando fai clic su questo ci saranno altre opzioni sul lato destro della casella degli oggetti. cercane uno che sia un sacco di frecce rosse che puntano in direzioni diverse. è il primo pulsante sulla scheda Sposta sul lato destro.
quando si apre un'altra casella con le frecce su cui puoi fare clic, fai clic su tutte e metti la velocità a 3 e fai clic su relativa in basso e fai clic su ok. NON FARE CLIC SUL PULSANTE DI STOP CENTRALE dovrebbe assomigliare alla mia immagine qui sotto.
Passaggio 5: aggiunta dell'oggetto successivo (il muro)
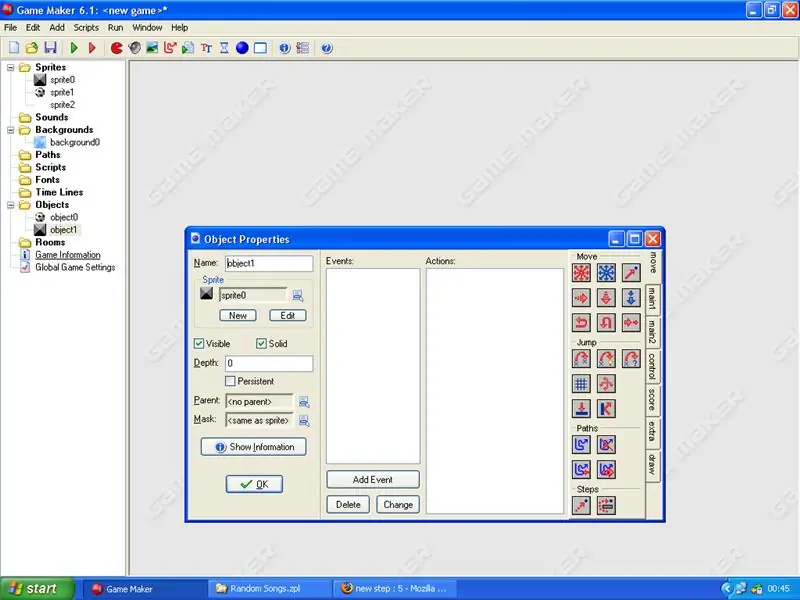
di nuovo fai clic con il pulsante destro del mouse sugli oggetti e fai clic su aggiungi, questa volta quando scegli uno sprite scegli il muro (il blocco grigio). sotto dove si trova il nome dello sprite fai clic su solido, quindi ora dovrebbe essere solido e visibile ora fai clic su OK e vai al passaggio successivo.
Passaggio 6: far interagire oggetti diversi (far rimbalzare la palla sul muro)
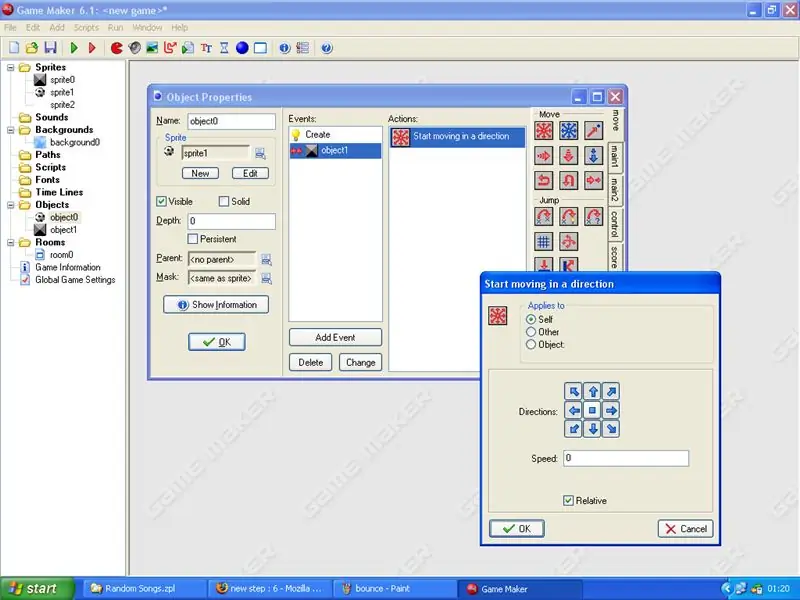
ora fai doppio clic sull'oggetto palla per riaprire le sue proprietà. clicca su aggiungi evento e seleziona "collisione" e seleziona lo sprite del muro poi nel menu laterale scegli di nuovo il movimento clicca tutte le frecce tranne il pulsante centrale di stop, cambia la velocità a 0 e spunta la relativa casella quindi clicca su ok
Passaggio 7: collisione con il mouse
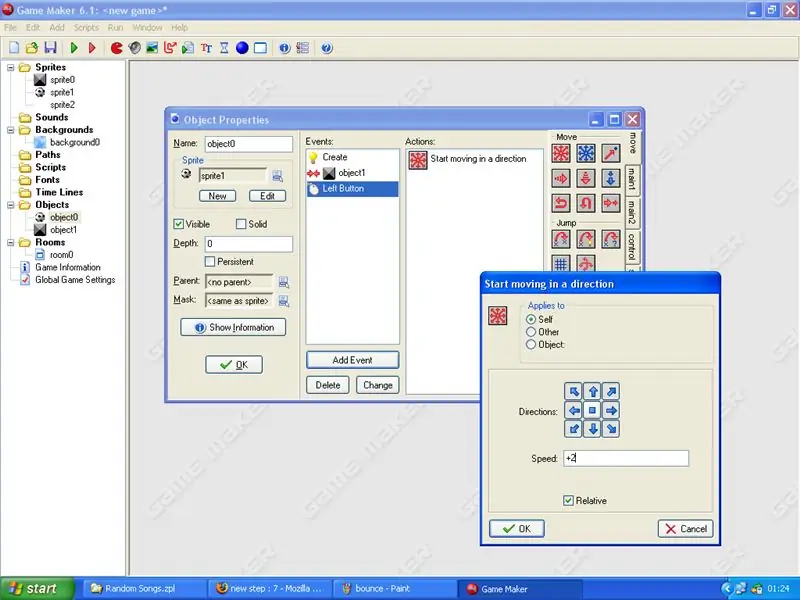
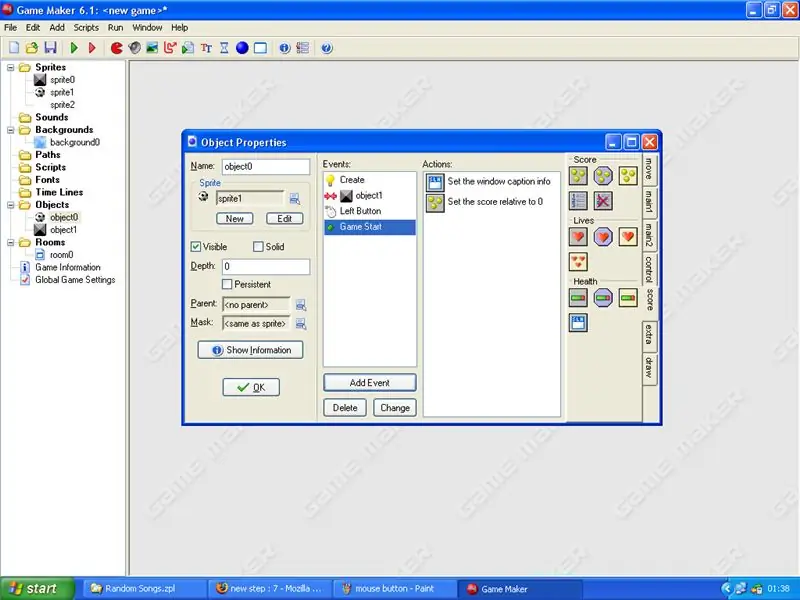
Ora fai clic su aggiungi evento sullo stesso oggetto, fai clic con il mouse, apparirà un menu a discesa, fai clic sul "tasto sinistro". nel menù laterale cliccare sul comando di movimento che stavamo utilizzando, cliccare nuovamente tutte le caselle tranne il tasto stop, in speen digitare +2 e spuntare la relativa casella e cliccare ok, dovrebbe assomigliare al mio screenshot. questo significa che quando fai clic sulla palla, questa guadagnerà più velocità.
Se vuoi aggiungere un tabellone segui queste istruzioni: 1.aggiungi un nuovo evento 2.clicca su "altro" nel menu eventi 3.clicca su "inizio partita" nel menu eventi "altro" 4.nelle schede a lato della casella dell'oggetto che dice move, main1, main2 ecc.. fai clic su punteggio 5. guarda le seconde immagini su questo istruibile e trova entrambi i comandi, uno che è una piccola casella bianca che dice "slh" e trascinalo nel menu 6.aggiungi il primo comando in quella scheda e imposta il punteggio a 0 e spunta la relativa casella, è una piccola casella grigia con 3 cerchi gialli all'interno.
Passaggio 8: tabellone segnapunti e sistema di punteggio
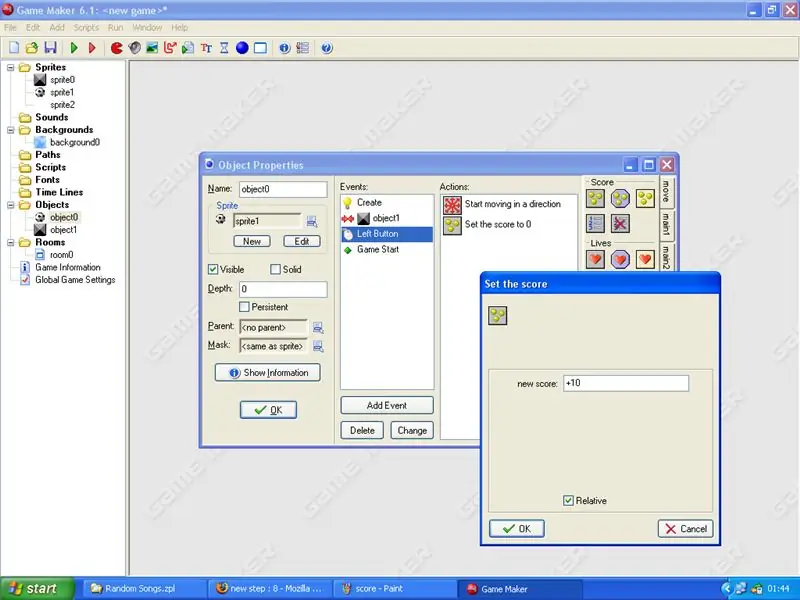
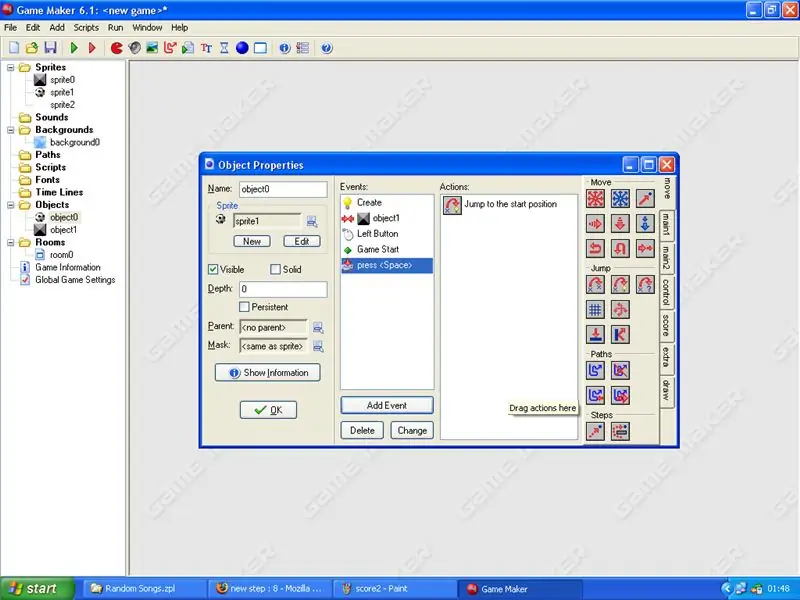
ora dobbiamo comandare i punti.
1. vai al comando del mouse che hai fatto in precedenza nell'oggetto palla (pulsante sinistro) 2.fai clic sulla scheda punteggio e di nuovo sul primo pulsante di comando, è il quadrato con i cerchi gialli in esso. 3. digita nella casella che compare +10 e poi spunta relativo e clicca ok. ora quando fai clic sulla palla, diventerà più veloce e aggiungerà anche 10 al punteggio. Potresti notare quando giochi che quando la palla diventa troppo veloce a volte può volare fuori dalla stanza. per evitare ciò, aggiungi un nuovo evento e fai clic su "tasto premuto", quindi fai clic su "" e quando lo fai fai clic sulla scheda di spostamento, quindi trova un pulsante chiamato "salta per iniziare" guarda la mia seconda schermata. questo significa che se la palla esce dal livello premi la barra spaziatrice e tornerà a metà del livello.
Fase 9: STANZE (il livello)
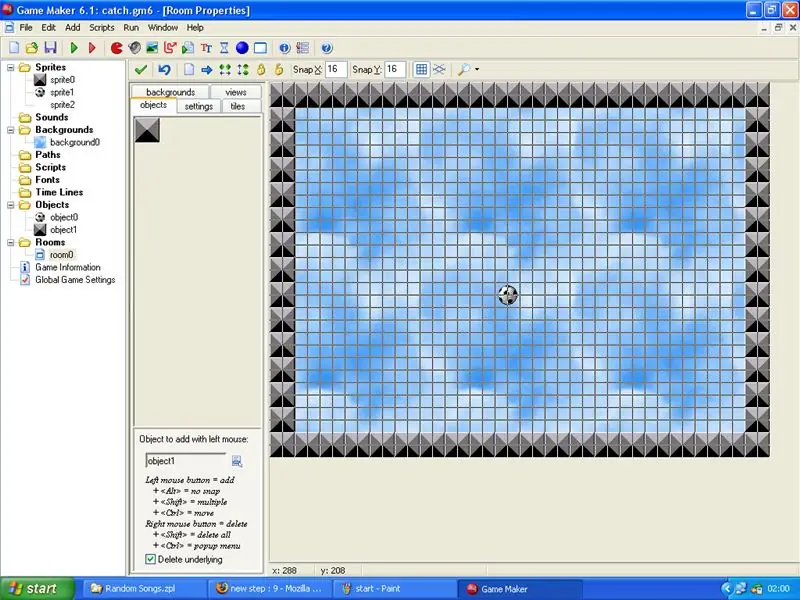
Ok ora la parte molto semplice, creare il livello, prima fai clic con il pulsante destro del mouse sulla cartella delle stanze, fai clic su aggiungi stanza, apparirà la casella di modifica del livello, fai clic sulla scheda dello sfondo guarda in basso sullo schermo per una casella che dice "immagine in primo piano" non cambiarlo, guarda sotto e fai clic e dovrebbe mostrare lo sfondo che hai scelto, quindi torna alla prima scheda nella cartella delle stanze (la scheda si chiama oggetti) quindi seleziona il muro, copri l'intero bordo del livello con esso come il mio sullo schermo colpoposiziona la pallina nel mezzo della mappapremi oksalva il file premi F5 per avviare il giocoSE AVETE QUALUNQUE DOMANDA LASCIAMI COMMENTI O MESSAGGI, '' SAR LIETO DI AIUTARTI, PS SCUSA SE LA GUIDA E' DIFFICILE DA COMPRENDERE MA E' È CONFUSO DA SPIEGARE
Fase 10: Concorso PARTE PESCI D'APRILE (QUESTO BIT È FACOLTATIVO SOLO PER SPAVENTARE LE PERSONE CHE GIOCANO)
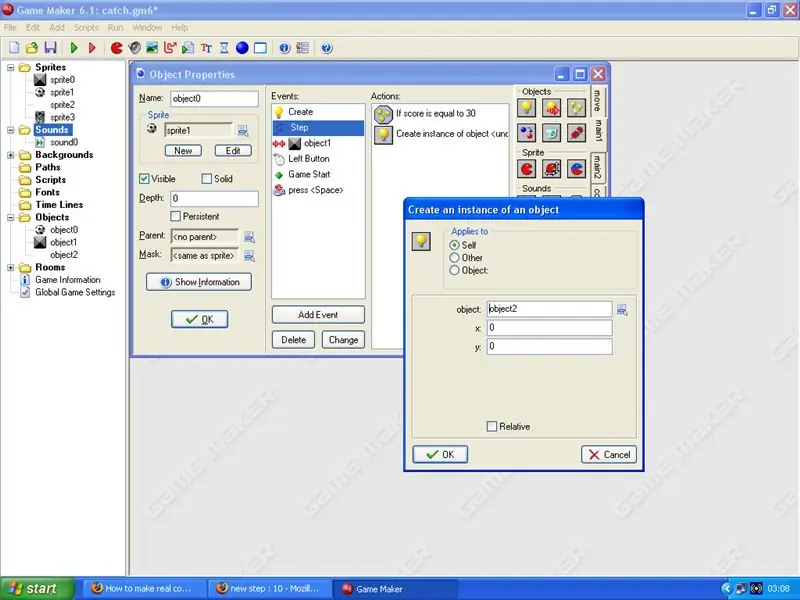
Se vuoi spaventare (più divertente che spaventoso) le persone con questo gioco, puoi aggiungere una voce e un'immagine spaventose che appaiano quando il punteggio è uguale a 30 facendo clic con il pulsante destro del mouse sull'oggetto palla e aggiungendo un nuovo evento chiamato passo e in esso copia quello che ho nella mia schermata di stampa.
Quindi ottieni un suono da urlo e aggiungilo alla cartella dei suoni e ottieni un altro sprite di immagini spaventose. crea un nuovo oggetto e scegli lo sprite dell'immagine spaventosa e aggiungi un evento chiamato crea e in questo usa il comando "riproduci suono" e scegli il suono spaventoso.
RISULTATI
questo significa che quando il punteggio del gioco è 30 apparirà un'immagine spaventosa e urlerà. è più divertente che spaventoso.
PER FAVORE, VALUTA QUESTO
Consigliato:
Circuito logico di controllo del suono divertente fai-da-te con solo resistori Condensatori Transistor: 6 passaggi

Circuito logico di controllo del suono divertente fai-da-te con solo resistori Condensatori Transistor: Al giorno d'oggi c'è stata una tendenza al rialzo nella progettazione di circuiti con IC (circuito integrato), molte funzioni dovevano essere realizzate dai circuiti analogici ai vecchi tempi, ma ora possono essere soddisfatte anche da IC che è più stabile e conveniente e facile da
Installazione della matrice di LED in una vecchia custodia per dispositivi elettronici - Richiede l'acquisto del kit: 3 passaggi (con immagini)

Installazione della matrice di LED in una vecchia custodia per dispositivi elettronici - Richiede l'acquisto del kit: il display a LED controllato da un PC Windows tramite Bluetooth e tecniche di diffusione del LED Alcuni esempi di pixel art e animazioni in esecuzione sul display a LED Contenuto del kit PIXEL Guts In questo Instructuable, noi' ll
Come caricare giochi su Arduboy e 500 giochi su flash-cart: 8 passaggi

Come caricare giochi su Arduboy e 500 giochi su Flash-cart: ho realizzato alcuni Arduboy fatti in casa con memoria Flash seriale in grado di memorizzare un massimo di 500 giochi da giocare in viaggio. Spero di condividere come caricare i giochi su di esso, incluso come archiviare i giochi nella memoria flash seriale e creare il tuo pacchetto di gioco consolidato
Come creare un fantastico dock per altoparlanti Mp3 in meno di un'ora!: 8 passaggi

Come creare un fantastico dock per altoparlanti Mp3 in meno di un'ora!: Come creare un fantastico dock per altoparlanti mp3 in meno di un'ora gratuitamente
Crea la tua custodia in feltro per EeePC / Netbook per circa $ 8 (e risparmia $ 91 invece di acquistare da Redmaloo): 5 passaggi (con immagini)

Crea il tuo bel feltro EeePC / borsa per netbook per circa $ 8 (e risparmia $ 91 invece di acquistare da Redmaloo): questa guida ti mostrerà come creare il tuo laptop molto carino e di bell'aspetto o anche una migliore borsa per netbook. Memorizzerà il tuo netbook, ti darà un tappetino per il mouse, la sensazione di usare qualcosa di unico, bello e fatto a mano e la sensazione di goos di
