
Sommario:
- Autore John Day [email protected].
- Public 2024-01-30 10:02.
- Ultima modifica 2025-01-23 14:49.


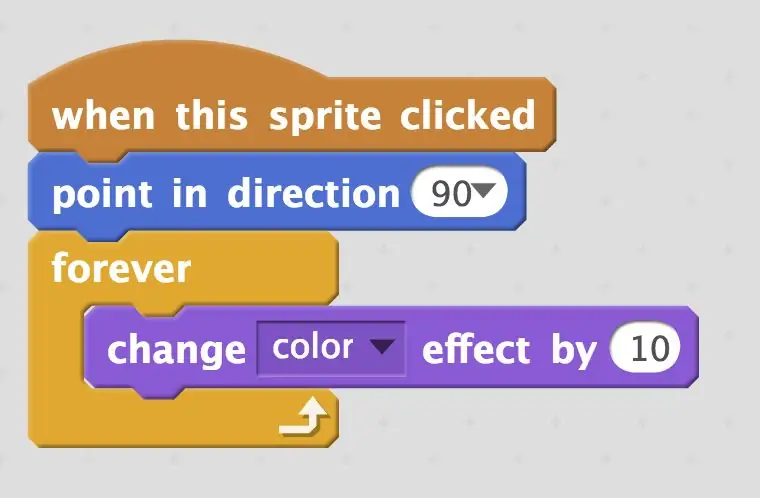
Progetti Makey Makey »
In questa guida imparerai TRE modi per programmare l'input "click" con Scratch. Ti mostreremo anche come accedere al clic sul retro del tuo Makey Makey.
Le uniche forniture di cui avrai bisogno per questo progetto:
- Makey Makey Classic
- Cavo jumper dal tuo kit Makey Makey
- Gratta account
Passaggio 1: usa il blocco "quando questo sprite ha fatto clic"
Per controllare il clic, puoi utilizzare il blocco "quando questo sprite ha fatto clic" situato nella tavolozza "evento". Tuttavia, poiché il tuo mouse dovrà effettivamente fare clic sullo sprite, dovresti passare il mouse sopra lo sprite affinché questo effetto funzioni. Poiché questo è vero, probabilmente sarebbe meglio usarlo solo su uno sprite fisso se vuoi usare l'input "clic" su Makey Makey. Tuttavia, ci sono altri due modi per usare il clic che potrebbero essere utili se vuoi usare questo effetto su qualcosa nel tuo gioco che non richiede di passarci sopra con il mouse.
Leggi di più sul blocco "quando questo sprite ha fatto clic" sul wiki di Scratch.
Passaggio 2: usa il blocco "mouse giù"
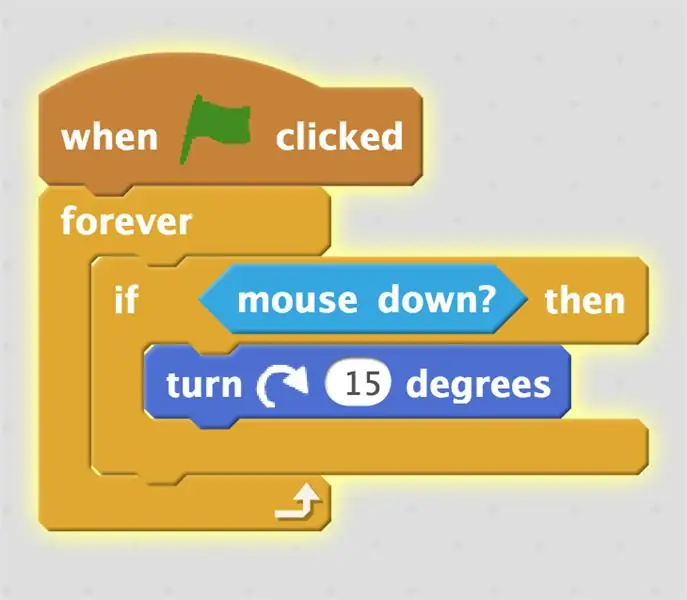
Puoi anche usare il blocco di rilevamento "mouse down" per controllare uno sprite in qualsiasi punto dello schermo. Ma nota il modo in cui l'ho codificato; una volta che clicco sulla "bandiera verde" il mio sprite inizierà a girare. Per avere un maggiore controllo su quando vuoi che il "mouse down" abbia un effetto, prova a utilizzare i blocchi di trasmissione per attivare l'evento.
Leggi di più sull'uso del blocco "mouse down" sul wiki di Scratch.
Passaggio 3: utilizzare il blocco "quando si fa clic sullo stage"
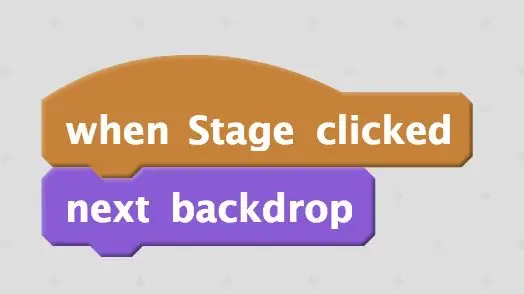
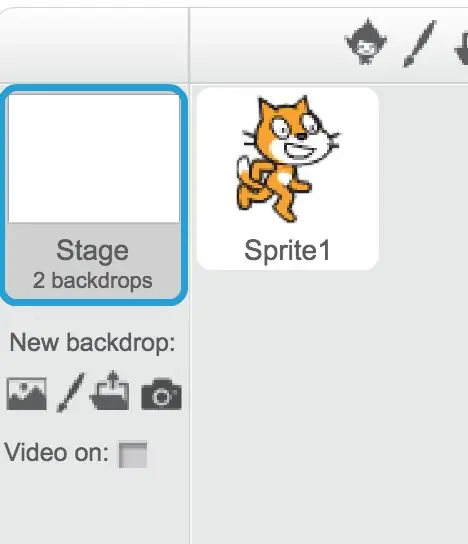
Uno dei modi più semplici per controllare il clic del mouse è utilizzare il blocco "quando si fa clic su Stage".
Questo evento si attiverà indipendentemente da dove clicchi sullo sfondo del tuo gioco Scratch. Quindi metti il tuo gioco in modalità a schermo intero e dovresti essere in grado di fare clic!
Vedrai questo blocco in "eventi" solo se fai clic su "Stage" a sinistra dei tuoi sprite. Il palco è dove puoi cambiare e aggiornare gli sfondi.
Leggi di più sul blocco "quando Stage ha fatto clic" nella wiki di Scratch.
Passaggio 4: un altro "clic" sul controller Makey Makey

Puoi anche controllare il clic (e tutti i movimenti del mouse!) utilizzando un ponticello nell'intestazione all'estrema destra sul retro della scheda. Nella foto sopra, ho il ponticello in "clic destro" che è il secondo pin nella parte inferiore dell'intestazione.
Questi sono tutti i modi che conosciamo per incorporare il "clic". Se ne sai di più, non esitare a dircelo nei commenti.
Non dimenticare di divertirti, hackerare e remixare e condividere i tuoi progetti nella galleria!
Consigliato:
Modi fantastici per riutilizzare le parti di un vecchio computer: 7 passaggi (con immagini)

Modi fantastici per riutilizzare parti di vecchi computer: in questo tutorial ti darò brevemente alcune idee su come riutilizzare alcune parti di vecchi computer che tutti stanno buttando via. Non ci crederai, ma questi vecchi computer hanno molte parti interessanti all'interno. non darà pieno
Tre modi per realizzare un circuito lampeggiante a LED con controllo della velocità e lampeggiamento alternato: 3 passaggi

Tre modi per realizzare un circuito lampeggiante a LED con controllo della frequenza e lampeggiamento alternato: Il circuito lampeggiante è un circuito in cui il LED lampeggia ON e OFF a una velocità influenzata dal condensatore utilizzato. Qui, ti mostrerò tre diversi modi per realizzare questo circuito utilizzando :1. Transistor 2. 555 Timer IC3. Quartz CircuitLDR può essere utilizzato anche per c
Tre modi per realizzare un circuito a LED Chaser con controllo della velocità + effetto avanti e indietro: 3 passaggi

Tre modi per creare un circuito a LED Chaser con controllo della velocità + effetto avanti e indietro: LED Chaser Circuit è un circuito in cui i LED si illuminano uno per uno per un periodo di tempo e il ciclo si ripete dando l'aspetto della luce di marcia. Qui, mostrerò hai tre modi diversi per creare un circuito LED Chaser:-1. 4017 IC2. 555 Timer IC3
3 semplici modi per programmare un modulo ESP8266 12X: 5 passaggi (con immagini)

3 semplici modi per programmare un modulo ESP8266 12X: se non hai familiarità con il micro controller ESP8266, sento davvero che ti sei perso! Queste cose sono incredibili: sono economiche, potenti e, soprattutto, hanno WiFi integrato! ESP8266 ha iniziato il suo viaggio come aggiunta WiFi a bordo per più
5 semplici modi per determinare la polarità dei LED: 6 passaggi (con immagini)
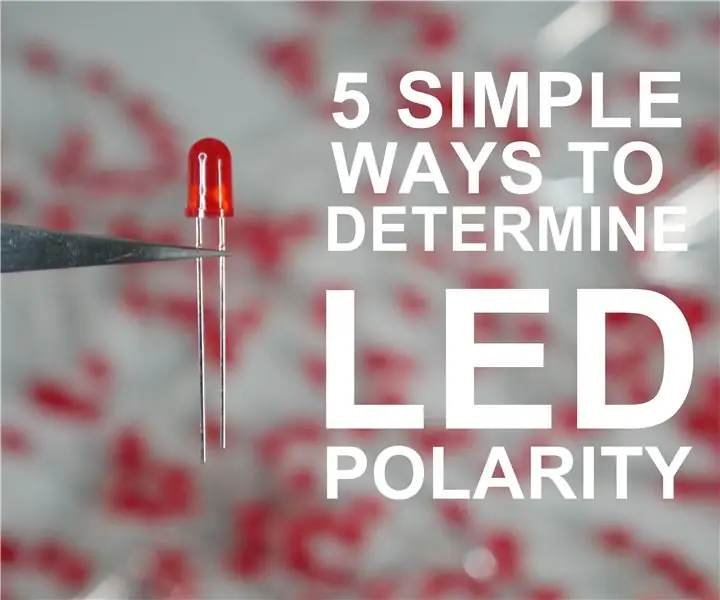
5 semplici modi per determinare la polarità dei LED: i LED sono probabilmente gli elementi più apprezzati da tutti i principianti, forse anche da tutti coloro che sono coinvolti in progetti di elettronica. Uno dei fattori più importanti per usarli correttamente è collegarli come dovrebbero. Naturalmente, di solito è necessario utilizzare un re
