
Sommario:
2025 Autore: John Day | [email protected]. Ultima modifica: 2025-01-23 14:49

introduzione
In questo tutorial realizzeremo il monitor della sala conferenze utilizzando Particle Photon. In questa particella è integrato con Slack utilizzando Webhooks per ottenere aggiornamenti in tempo reale sulla disponibilità o meno di una stanza. I sensori PIR vengono utilizzati per rilevare sottili cambiamenti nella luce a infrarossi per rilevare le persone.
Innanzitutto, configurare Slack
In secondo luogo, impostare Particle
Passaggio 1: componente necessario
Hardware
- Fotone particellare ==> $ 19
- Sensore PIR ==> $7
- LED ==> $ 2
Software
- IDE Web di particelle
- allentato
Il costo totale è di circa $ 28
Passaggio 2: impostazione di un webhook in entrata Slack
Un webhook in ingresso Slack ascolta i dati da una fonte esterna e quindi li pubblica su un canale Slack.
Prima vai su https://slack.com/intl/en-in/ quindi inserisci il tuo indirizzo email. Vedrai una pagina come questa

Crea un nuovo spazio di lavoro. Vedrai una pagina come questa

Crea un canale in cui il Webhook possa postare. Ho creato un nome di canale chiamato #conferenceroom

Quindi, fai clic sull'icona a forma di ingranaggio e scegli "Aggiungi un'app"

Ora, crea il Webhook stesso. Digita i webhook in entrata nella casella di ricerca, quindi fai clic su Webhook in entrata

Fai clic sui webhook in arrivo e vedrai una pagina come questa

Quindi fare clic su "aggiungi configurazione". Vedrai una pagina come questa

Scegli un canale su cui postare. In questo caso, è la #sala conferenze

Individua l'URL del tuo webhook. Questo URL invia i dati tramite Particle Device Cloud

Scorri verso il basso fino a Impostazioni di integrazione e assegna al tuo webhook un'etichetta descrittiva, un nome e un'icona, quindi fai clic su Salva impostazioni


Abbiamo finito con l'installazione di Slack.
Passaggio 3: fotone particellare
Photon è una popolare scheda IOT. La scheda ospita il microcontrollore STM32F205 120Mhz ARM Cortex M3 e dispone di 1 MB di memoria flash, 128 Kb di RAM e 18 pin GPIO (General Purpose Input Output) a segnale misto con periferiche avanzate. Il modulo è dotato di chip Wi-Fi Cypress BCM43362 integrato per la connettività Wi-Fi e IEEE 802.11b/g/n a banda singola a 2,4 GHz per Bluetooth. La scheda è dotata di 2 SPI, un I2S, un I2C, un CAN e un'interfaccia USB.
Va notato che 3V3 è un'uscita filtrata utilizzata per sensori analogici. Questo pin è l'uscita del regolatore di bordo ed è collegato internamente al VDD del modulo Wi-Fi. Quando si alimenta il Photon tramite VIN o la porta USB, questo pin emetterà una tensione di 3,3 V CC. Questo pin può essere utilizzato anche per alimentare direttamente il Photon (ingresso massimo 3,3 V CC). Quando utilizzato come uscita, il carico massimo su 3V3 è 100mA. I segnali PWM hanno una risoluzione di 8 bit e funzionano su una frequenza di 500 Hz.
Schema pin

Pin Descrizione

Passaggio 4: IDE Web di particelle
Per scrivere il codice del programma per qualsiasi Photon, lo sviluppatore deve creare un account sul sito Web di Particle e registrare la scheda Photon con il suo account utente. Il codice del programma può quindi essere scritto su Web IDE nel sito Web della particella e trasferito su Internet a un fotone registrato. Se la scheda Particelle selezionata, Photon qui, è accesa e connessa al servizio cloud della Particella, il codice viene masterizzato sulla scheda selezionata via etere tramite connessione internet e la scheda inizia a funzionare secondo il codice trasferito. Per il controllo della scheda su Internet, è stata progettata una pagina Web che utilizza Ajax e JQuery per inviare dati alla scheda utilizzando il metodo HTTP POST. La pagina web identifica la scheda tramite un ID dispositivo e si connette al Servizio Cloud della Particella tramite un token di accesso.
Come connettere il fotone con Internet1. Alimenta il tuo dispositivo
- Collega il cavo USB alla tua fonte di alimentazione.
- Non appena è collegato, il LED RGB sul dispositivo dovrebbe iniziare a lampeggiare in blu. Se il dispositivo non lampeggia in blu, tenere premuto il pulsante SETUP. Se il dispositivo non lampeggia affatto o se il LED è spento colore arancione, potrebbe non ricevere abbastanza energia. Prova a cambiare la fonte di alimentazione o il cavo USB.
2. Connetti il tuo Photon a Internet
Esistono due modi per utilizzare l'applicazione web o l'app mobile
un. Utilizzo dell'applicazione web
- Passaggio 1 Vai a setup.particle.io
- Passaggio 2 Fare clic su imposta un Photon
- Passaggio 3 Dopo aver fatto clic su AVANTI, dovrebbe essere presentato un file (photonsetup.html)
- Passaggio 4 Aprire il file.
- Passaggio 5 Dopo aver aperto il file connettere il PC a Photon, collegandosi alla rete denominata PHOTON.
- Passaggio 6 Configura le tue credenziali Wi-Fi. Nota: se hai digitato male le tue credenziali, Photon lampeggerà in blu scuro o verde. Devi ripetere il processo (aggiornando la pagina o facendo clic sulla parte del processo di riprova)
- Passaggio 7 Rinominare il dispositivo. Vedrai anche una conferma se il dispositivo è stato rivendicato o meno.
B. Utilizzo dello smartphone
- Apri l'app sul tuo telefono. Accedi o registrati per un account con Particle se non ne hai uno.
- Dopo l'accesso, premi l'icona più e seleziona il dispositivo che desideri aggiungere. Quindi segui le istruzioni sullo schermo per connettere il tuo dispositivo al Wi-Fi. Se è la prima volta che Photon si connette, lampeggerà in viola per alcuni minuti mentre scarica gli aggiornamenti. Potrebbero essere necessari 6-12 minuti per il completamento degli aggiornamenti, a seconda della connessione Internet, con il riavvio di Photon alcune volte nel processo. Non riavviare o scollegare Photon durante questo periodo.
Una volta connesso, il dispositivo ha appreso quella rete. Il tuo dispositivo può memorizzare fino a cinque reti. Per aggiungere una nuova rete dopo la configurazione iniziale, rimetti il dispositivo in modalità di ascolto e procedi come sopra. Se ritieni che il tuo dispositivo disponga di troppe reti, puoi cancellare la memoria del dispositivo da tutte le reti Wi-Fi apprese. Puoi farlo continuando a tenere premuto il pulsante di configurazione per 10 secondi fino a quando il LED RGB lampeggia rapidamente in blu, segnalando che tutti i profili sono stati cancellati.
modalità
- Ciano, il tuo Photon è connesso a Internet.
- Magenta, sta attualmente caricando un'app o aggiornando il firmware. Questo stato viene attivato da un aggiornamento del firmware o dal codice lampeggiante dall'IDE Web o dall'IDE desktop. Potresti vedere questa modalità quando connetti il tuo Photon al cloud per la prima volta.
- Verde, sta tentando di connettersi a Internet.
- Bianco, il modulo Wi-Fi è spento.
Web IDEParticle Build è un ambiente di sviluppo integrato, o IDE, che significa che puoi eseguire lo sviluppo del software in un'applicazione facile da usare, che si dà il caso che venga eseguita nel tuo browser web.
Per aprire build, accedi al tuo account di particelle e quindi fai clic su Web IDE come mostrato nell'immagine

Dopo aver cliccato vedrai una console come questa

Per creare una nuova app, fai clic su crea nuova app

Per verificare il programma. Fare clic su verifica

Per caricare il codice, fai clic su flash ma prima di farlo seleziona un dispositivo. Se hai più di un dispositivo devi assicurarti di aver selezionato su quale dei tuoi dispositivi eseguire il flash del codice. Fai clic sull'icona "Dispositivi" nella parte inferiore sinistra del pannello di navigazione, quindi quando passi con il mouse sul nome del dispositivo, la stella apparirà a sinistra. Fare clic su di esso per impostare il dispositivo che si desidera aggiornare (non sarà visibile se si dispone di un solo dispositivo). Una volta selezionato un dispositivo, la stella ad esso associata diventerà gialla. (Se hai un solo dispositivo, non è necessario selezionarlo, puoi continuare


Passaggio 5: creare un webhook di particelle
Molte integrazioni di Slack richiedono server Web dedicati che eseguono script PHP per elaborare le informazioni da e verso Slack. Tuttavia, nel nostro caso utilizziamo semplicemente un webhook Particle per indicare al webhook Slack se la sala conferenze è disponibile o meno.
Abbiamo bisogno di due webhook uno per conf_avail e il secondo per conf_inuse (puoi usare qualsiasi nome).
Vai alla Console delle particelle e fai clic sulla scheda Integrazioni, quindi fai clic su Nuova integrazione

Fare clic su Webhook per avviare Webhook Builder

In Webhook Builder, in Nome evento, immettere conf_avail. Incolla l'URL del webhook Slack sotto URL. Modifica il formato della richiesta in JSON


Espandi Impostazioni avanzate e scegli Personalizzato in Dati JSON. Incolla il seguente codice
{ "text": "La sala conferenze è disponibile."}

Ripeti gli stessi passaggi per conf_inuse


Nota: il nome dell'evento pubblicato corrisponde al parametro del nome dell'evento nel webhook.
Passaggio 6: diagramma del circuito
Fotone di particelle ==> Sensore PIR
Vin ==> Vcc
GND ==> GND
D0 ==> Uscita
Particella Fotone ==> LED
- D2 ==> +Ve (anodo)
- GND ==> -Ve(catodo)

Passaggio 7: programma
Passaggio 8: risultato










Secondo classificato nella sfida IoT
Consigliato:
Misurazione della temperatura utilizzando MCP9803 e fotone particellare: 4 passaggi
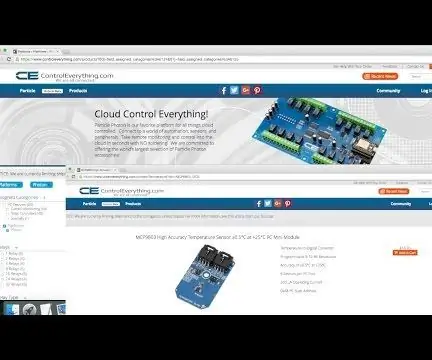
Misurazione della temperatura utilizzando MCP9803 e Particle Photon: MCP9803 è un sensore di temperatura ad alta precisione a 2 fili. Sono dotati di registri programmabili dall'utente che facilitano le applicazioni di rilevamento della temperatura. Questo sensore è adatto per sistemi di monitoraggio della temperatura multizona altamente sofisticati.N
Calcolo dell'intensità della luce utilizzando BH1715 e fotone particellare: 5 passaggi
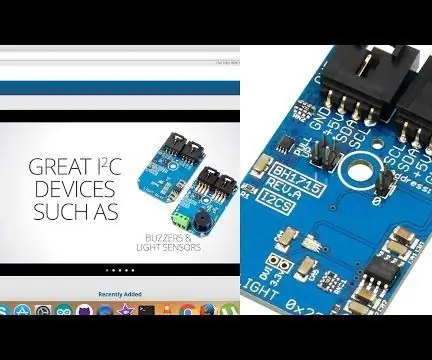
Calcolo dell'intensità della luce utilizzando BH1715 e Particle Photon: ieri stavamo lavorando su display LCD e mentre lavoravamo su di essi ci siamo resi conto dell'importanza del calcolo dell'intensità della luce. L'intensità della luce non è solo importante nel dominio fisico di questo mondo, ma ha il suo ruolo ben detto nel biologico
Misurazione della temperatura utilizzando TMP112 e fotone particellare: 4 passaggi

Misurazione della temperatura utilizzando TMP112 e fotone di particelle: modulo I2C MINI del sensore di temperatura digitale ad alta precisione e bassa potenza TMP112. Il TMP112 è ideale per la misurazione della temperatura estesa. Questo dispositivo offre una precisione di ±0,5°C senza richiedere calibrazione o condizionamento del segnale di componenti esterni.I
Misurazione della temperatura utilizzando AD7416ARZ e fotone particellare: 4 passaggi

Misurazione della temperatura utilizzando AD7416ARZ e fotone di particelle: AD7416ARZ è un sensore di temperatura a 10 bit con quattro convertitori da analogico a digitale a canale singolo e un sensore di temperatura integrato incorporato in esso. Il sensore di temperatura sulle parti è accessibile tramite canali multiplexer. Questa temperatura ad alta precisione
Monitoraggio della qualità dell'aria utilizzando il fotone particellare: 11 passaggi (con immagini)

Monitoraggio della qualità dell'aria mediante fotone di particelle: in questo progetto il sensore di particelle PPD42NJ viene utilizzato per misurare la qualità dell'aria (PM 2,5) presente nell'aria con fotone di particelle. Non solo visualizza i dati su Particle console e dweet.io, ma indica anche la qualità dell'aria utilizzando il LED RGB modificandolo
