
Sommario:
- Passaggio 1: prototipazione della scheda IOT Connect
- Passaggio 2: ottenere tutto il materiale per completare la scheda
- Passaggio 3: flashare il firmware
- Passaggio 4: collegamento della scheda a IOT Connect Cloud
- Passaggio 5: sincronizzazione di Amazon Alexa con IOT Connect
- Passaggio 6: sincronizzazione di Google Home con IOT Connect
- Passaggio 7: grazie per la lettura
- Autore John Day [email protected].
- Public 2024-01-30 10:02.
- Ultima modifica 2025-01-23 14:49.



IoT Connect è un progetto open source per aiutare le startup basate su IoT. IoT Connect ti fornirà librerie di ESP8266, librerie AutoCad Eagle, file di scheda, schema e piattaforma Cloud per ricevere i dati dei sensori e controllare i relè di potenza in remoto da qualsiasi luogo. IoT Connect è configurato con IA popolari come Amazon Alexa e Google Assistant. Utilizzando questo progetto, ti guideremo nel processo di creazione dei tuoi dispositivi IoT Connect basati su ESP8266 e come sincronizzarli con la piattaforma cloud IoT Connect. Iniziamo.
Passaggio 1: prototipazione della scheda IOT Connect



Questi sono i passaggi per creare la tua scheda. Puoi saltare i passaggi 1 e 2, se ordini la tavola da qui
- prima apri il sito Web ufficiale di IOT Connect e fai clic sulla scheda "Guida e contenuti" nella barra di navigazione.
-
Troverai due tipi di design della scheda disponibili.
- La revisione 1 è il design in cui non sono collegati sensori. Consiste di 8 relè per controllare 8 dispositivi da una scheda esp8266.
- La revisione 2 è il design in cui troverai due sensori, ovvero DHT11 e LDR, per il rilevamento di temperatura, umidità e luce dall'ambiente circostante e gli 8 relè.
- Utilizzerò la scheda di revisione 2 in questa istruzione, ma il processo della scheda di revisione uno rimarrà lo stesso tranne che non è necessario alcun sensore e il firmware che è necessario flashare è diverso.
- Scarica il file della scheda Eagle e il file dello schema Eagle della revisione 2.
- Scarica Autodesk Eagle e installa.
- Per l'installazione seguire le istruzioni nelle immagini.
- Fare clic e aprire rev2-board.brd.
- Ora vai al sito Web di un produttore di PCB. Userò Lion Circuits per la produzione. Poiché forniscono un buon servizio e prodotti di qualità.
- Scarica il file.cam dal sito del produttore.
- Vai su eagle e fai clic sul pulsante del processo della camma nella barra in alto.
- Fare clic su load cam file, selezionare il file appena scaricato, fare clic su zip the file e fare clic su process job e salvare il file zip nella directory locale.
- Vai su Lion Circuits e crea un nuovo account e un nuovo progetto caricando il file zip che hai appena creato.
- Verificare lo schema e quindi ordinare il PCB.
- Riceverai regolarmente aggiornamenti sul processo di produzione.
Passaggio 2: ottenere tutto il materiale per completare la scheda



Una volta ricevuta la scheda, devi raccogliere tutti gli elementi sottostanti per la saldatura. Di seguito puoi trovare l'elenco degli articoli.
-
Utensili
- Kit di saldatura
- Multimetro
- Programmatore FTDI
-
Componenti
- Relè 5v (8 ogni scheda)
- SMPS (1 ogni tavola)
- Interruttore virata (2 ogni tavola)
- Regolatore 3.3v (1 ogni scheda)
- Transistor 2n3904 (8 ogni scheda)
- 74HC595 Registro a scorrimento (1 ogni scheda)
- LED blu da 3,5 mm (1 ogni scheda)
- ESP8266 12-E (1 ogni scheda)
- Pin intestazione maschio (solo 2 pin per l'aggiunta del ponticello)
- 104 Capasitor (1 ogni scheda)
- Resistenza da 10 K (2 ogni scheda)
- Resistenza da 10 ohm (8 ogni scheda)
- Contatto AC (9 ogni scheda)
- Base IC a 10 pin (1 ogni scheda per 74HC595)
- DHT11 (1 ogni scheda. Solo per scheda Revisione 2)
- LDR (1 ogni scheda, solo per scheda Revisione 2)
-
Software
- Arduino IDE
- Aquila CAD automatica
Una volta ricevuto tutto il componente, è necessario saldarlo sulla scheda IoT Connect ordinata dal produttore. Sulla scheda ci sarà tutta la marcatura dei componenti. Puoi anche fare riferimento allo schema e al layout della scheda su eagle durante la saldatura. Prenditi il tuo tempo e assicurati che tutti i fori passanti e i componenti SMD siano saldati correttamente e abbiano un buon giunto di saldatura.
Passaggio 3: flashare il firmware



Per eseguire il flashing del firmware sono necessari i seguenti strumenti.
- Un computer portatile
- Programmatore FTDI
- Aruino IDE
- Librerie Arduino
- Prima di eseguire il flashing del firmware è necessario installare e configurare l'IDE Arduino per ESP8266. Per fare ciò, installa IDE e fai clic su File -> Preferenze. In "Ulteriori URL di Boards Manager" incollare "https://arduino.esp8266.com/stable/package_esp8266c…". Ora estrai lo zip della libreria Arduino nella directory Documents->Arduino->Libraries.
- Ora in Arduino IDE vai su strumenti->schede->board manager e installa "esp8266 by esp8266 community".
- Una volta installata la scheda, vai su IOT Connect e scarica il firmware Arduino.
- Ora collega il programmatore FTDI al sistema e installa il driver. Una volta ottenuto il numero di porta in strumenti -> porta, in Arduino IDE, seleziona la porta.
- Prima di lampeggiare, aggiungere un ponticello nei due connettori maschi sulla scheda IOT Connect, che imposta esp8266 in modalità flash all'accensione.
- Imposta l'alimentazione a 3,3 v (Molto importante) sul tuo programmatore e inserisci i pin nella scheda dove è stampata la dicitura "programmatore".
- Assicurati che esp lampeggi subito dopo aver ottenuto l'alimentazione.
- Ora fai clic su Carica nel tuo IDE Arduino per eseguire il flashing di esp8266.
- Ora la tua scheda IoT Connect è pronta per la sincronizzazione con il cloud IoT Connect.
Passaggio 4: collegamento della scheda a IOT Connect Cloud





- Una volta che la scheda è lampeggiata e pronta per la connessione, collegare un cavo al jack di ingresso CA (fare riferimento ai video).
- Premere il pulsante di ripristino sulla scheda IoT Connect e accendere il dispositivo. Vedrai che il led blu è acceso, il che indica che il dispositivo non è connesso a Internet.
- Quando il dispositivo riceve l'alimentazione, il LED lampeggia, il che indica che il dispositivo è in modalità di configurazione. Scoprirai che viene creato un nome di punto di accesso WiFi "IOT Connect".
- Come da video, prendi un telefono e collegalo al punto di accesso "IOT Connect". Quando colleghi il telefono, ti verrà richiesta una pagina di configurazione.
- Vai alla scheda delle informazioni, copia l'ID del chip e salvalo su un blocco note.
- Ora disconnetti il WiFi e riconnettiti a "IOT Connect". Nel prompt vai a configurare il WiFi.
- Seleziona il tuo Access Point di casa per la connettività Internet. Dai la password e clicca su salva.
- Ora il prompt verrà chiuso e il LED blu sul dispositivo si spegnerà non appena Internet sarà connesso.
- Ora vai su IOT Connect, crea un account e poi vai su "pannello di controllo".
- Aggiungi una stanza e poi clicca su "aggiungi dispositivo".
- Assegna un nome personalizzato al dispositivo e quindi incolla l'ID del chip che hai copiato in precedenza.
- Assicurati che il dispositivo sia acceso e connesso a Internet, quindi fai clic su "ok".
- Ti verrà richiesto con un messaggio che dice "Il tuo dispositivo è collegato con successo al tuo account".
- Questo è tutto. Ora seleziona il dispositivo che hai aggiunto di recente e fai clic su un altro pulsante di commutazione relè. Ascolterai che il relè specifico emetterà un rumore di tic tac.
- Puoi anche rinominare i relè con il nome del dispositivo a cui ti sei connesso. Questo ti aiuterà a chiamare Alexa o Google Home per controllarlo.
- Puoi condividere l'accesso al dispositivo tra familiari e amici semplicemente condividendo l'ID del chip. Poiché sei la prima persona ad aggiungere il dispositivo, sei il proprietario. Riceverai un'e-mail e una notifica sul tuo telefono, ogni volta che qualcuno tenterà di collegare il dispositivo al proprio account.
- Puoi impostare il trigger per accendere o spegnere i relè in un momento specifico utilizzando il pannello di controllo, Amazon Alexa e l'assistente di Google.
Passaggio 5: sincronizzazione di Amazon Alexa con IOT Connect




- Puoi acquistare Amazon Alexa Echo Dot da qui.
- Configura il tuo dispositivo Amazon Alexa e installa l'app Alexa sul tuo telefono Android.
- Ora visita il negozio di abilità e aggiungi l'abilità "IOT Connect" al tuo account Alexa.
- Non appena attivi la skill verrai reindirizzato al server di autenticazione IoT Connect. Accedi e seleziona il dispositivo che desideri controllare utilizzando Alexa.
- Fai clic su Controlla questo da Alexa.
- Ecco fatto, il tuo account Alexa è sincronizzato con l'account IoT Connect.
- No, vai su IoT Connect "pannello di controllo" e rinomina i relè con gli apparecchi a cui li collegherai.
- Ora puoi chiedere ad Alexa come "Alexa, chiedi a IoT Connect di accendere la ventola". Se hai costruito una scheda revisione 2 con sensori collegati, puoi anche chiamare Alexa come "Alexa, chiedi a IOT Connect qual è la temperatura?", "Alexa, chiedi a IOT Connect qual è l'umidità?", "Alexa, chiedi a IOT Connect qual è la luce ?".
Passaggio 6: sincronizzazione di Google Home con IOT Connect




- Google Home non è disponibile in India, ma puoi utilizzare l'assistente Google sul telefono per controllare i dispositivi IOT Connect.
- Ottieni un telefono Android e configura l'assistente di Google su di esso.
- Ora chiama "Ok Google, parla con iot connect.".
- Riceverai una risposta per collegare il tuo account Google all'account IoT Connect. Tocca il collegamento e ti verrà richiesto di accedere alla stessa pagina di autenticazione. Accedi e seleziona il dispositivo da controllare da google assistant.
- Questo è tutto. Ora dì "Ok Google, chiedi a IOT Connect di accendere la luce del tubo", "Ok Google, chiedi a IOT Connect qual è la temperatura?", "Ok Google, chiedi a IOT Connect qual è l'umidità?", "Ok Google, chiedi a IOT Connect cos'è la Luce?".
Passaggio 7: grazie per la lettura


Ora puoi controllare qualsiasi dispositivo utilizzando l'applicazione IOT Connect, Google Assistant e Alexa di Amazon da qualsiasi parte del mondo.
Puoi installare questi dispositivi direttamente sulle prese a muro e trasformare i tuoi noiosi elettrodomestici manuali esistenti in una soluzione per la casa intelligente.
Grazie.
Consigliato:
SelfCAD Connect Surface With Edge e Vertex: 4 passaggi

SelfCAD Connetti la superficie con bordo e vertice: in questo tutorial di Selfcad puoi imparare come connettere i vertici nel modello di superficie. Successivamente possiamo combinarlo in un oggetto. Controlla
Easy IOT – Hub sensore RF controllato da app per dispositivi IOT a medio raggio: 4 passaggi

Easy IOT – Hub di sensori RF controllato da app per dispositivi IOT a medio raggio: in questa serie di tutorial, costruiremo una rete di dispositivi che possono essere controllati tramite un collegamento radio da un dispositivo hub centrale. Il vantaggio di utilizzare una connessione radio seriale a 433 MHz invece di WIFI o Bluetooth è la portata molto più ampia (con un buon
IoT APIS V2 - Sistema di irrigazione automatizzato autonomo abilitato per IoT: 17 passaggi (con immagini)

IoT APIS V2 - Sistema di irrigazione automatizzato autonomo abilitato per IoT: questo progetto è un'evoluzione del mio precedente istruito: APIS - Sistema di irrigazione automatizzato per piante Uso APIS da quasi un anno e volevo migliorare il design precedente: capacità di monitorare l'impianto da remoto. Questo è come
VHDL Basys3: Connect 4 Game: 5 passaggi

VHDL Basys3: gioco Connect 4: Introduzione: questo è un gioco di logica digitale Connect 4 progettato in VHDL utilizzando il software Vivado e programmato sulla scheda Basys3. La costruzione e il design di questo progetto sono intermedi, ma i nuovi arrivati possono copiare i passaggi e costruire il ga
2 giocatori Connect 4 (Puissance 4): 7 passaggi (con immagini)
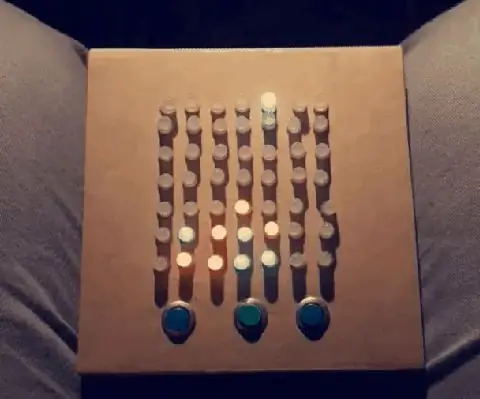
2 giocatori Connect 4 (Puissance 4): Ciao a tutti! In questo tutorial ti mostrerò come ho realizzato un Connect 4 per due giocatori con un arduino nano. Il LED RGB mostra il pedone del giocatore e il giocatore sceglie dove posizionarlo con i pulsanti. Il trucco di questo istruibile è controllare un alto
