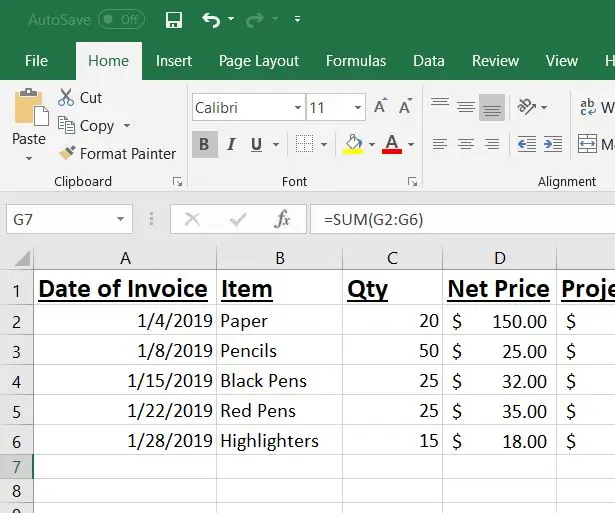
Sommario:
- Passaggio 1: apri Excel
- Passaggio 2: apri un nuovo foglio di calcolo Excel
- Passaggio 3: aggiungi i titoli delle colonne
- Passaggio 4: informazioni sui prezzi e fattura del cliente
- Passaggio 5: copia le informazioni sulla fattura nel foglio di calcolo
- Passaggio 6: aggiungi il prezzo
- Passaggio 7: aggiungi la formula "Differenza"
- Passaggio 8: aggiungi la formula del credito
- Passaggio 9: somma automatica del credito totale
- Passaggio 10: salvare
- Passaggio 11: e-mail e file
- Passaggio 12: video tutorial
- Passaggio 13: tutto fatto
- Autore John Day [email protected].
- Public 2024-01-30 10:02.
- Ultima modifica 2025-01-23 14:49.
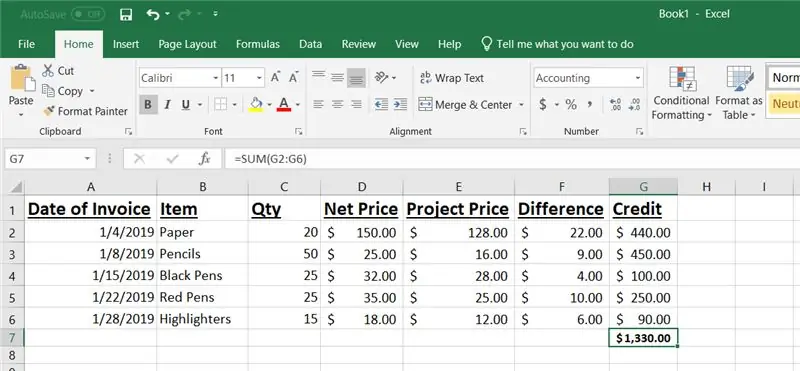
123 Office Supplies Manufacturing è la principale produzione di forniture per ufficio in questo settore. Ci sforziamo di fornire prodotti di alta qualità a un prezzo ragionevole. A tutti i nostri distributori viene fornito un prezzo netto per tutti i nostri prodotti da utilizzare nelle vendite quotidiane al cliente finale. Tuttavia, se viene offerta loro l'opportunità di evadere un ordine di grandi dimensioni, 123 Forniture per ufficio esaminerà i dettagli dell'ordine e offrirà i prezzi del progetto. Al cliente verrà comunque fatturato il prezzo netto giornaliero. Tuttavia, possono inviare una fattura mensile per la revisione per ottenere un credito sul prodotto per la differenza tra il prezzo giornaliero e il prezzo del progetto. È responsabilità del nostro team Inside Sales rivedere, analizzare ed elaborare i crediti appropriati ogni mese. Questo tutorial deve essere utilizzato dal team Inside Sales come riferimento su come elaborare i crediti di reclamo. In questo esempio, ABC Distribution ha inviato la fattura di gennaio 2019 per ottenere il credito per i materiali venduti al prezzo del progetto Bowling Green Elementary.
Avrai bisogno dei seguenti elementi prima di iniziare:
1. Computer portatile
2. Excel
3. E-mail o fax
4. Stampante
5. Copia della fattura del cliente
6. Accesso ai prezzi dei clienti e dei progetti
Alla fine di questo tutorial, dovresti essere in grado di elaborare correttamente un credito di reclamo.
Dichiarazione di non responsabilità: questo tutorial è destinato esclusivamente alla formazione del team Inside Sales presso 123 Office Supplies Manufacturing. Tutti i nomi, i prodotti e i prezzi sono stati creati solo per questo scopo di formazione. Questo tutorial non ritiene in alcun modo alcuna società o persona responsabile per eventuali prezzi o crediti. Tutte le foto e i video utilizzati nel tutorial devono essere utilizzati dal creatore di questo tutorial, solo Abby Essex. Non vengono concesse autorizzazioni per l'utilizzo del materiale in questo tutorial da parte di persone diverse da Abby Essex. Inoltre, Abby Essex non può essere personalmente responsabile o legalmente responsabile per qualsiasi risultato prodotto dall'uso di questo tutorial.
Passaggio 1: apri Excel
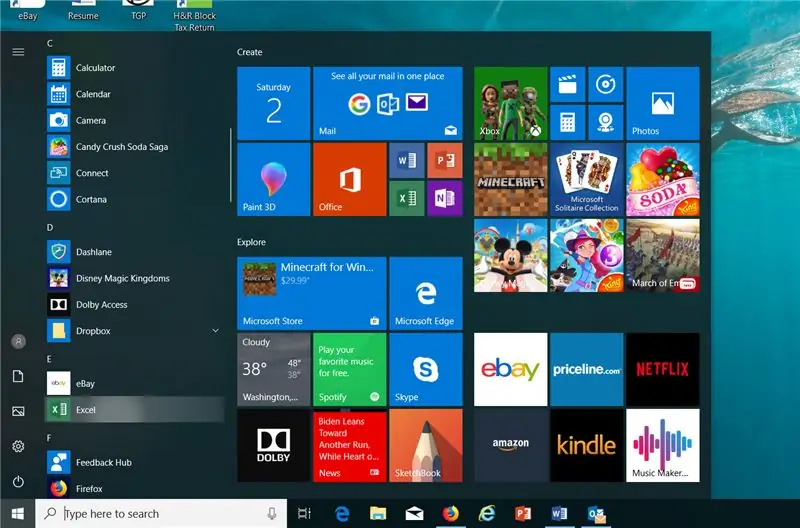
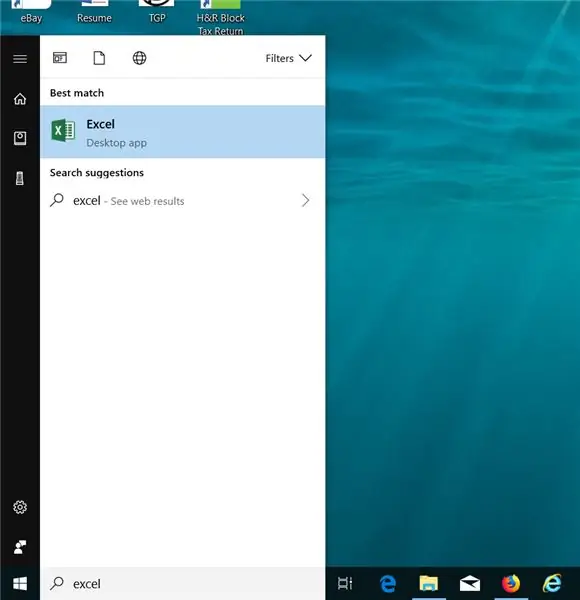
Nell'angolo in basso a sinistra del desktop, fai clic sull'icona di Windows. Dal menu di avvio di Windows, digita nella barra di ricerca "excel". Fare doppio clic sull'icona di Excel che si apre nella schermata del menu.
Passaggio 2: apri un nuovo foglio di calcolo Excel
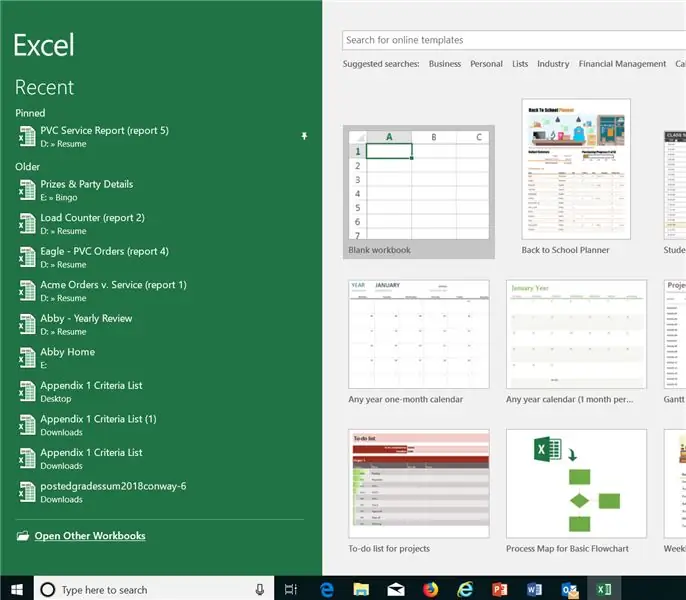
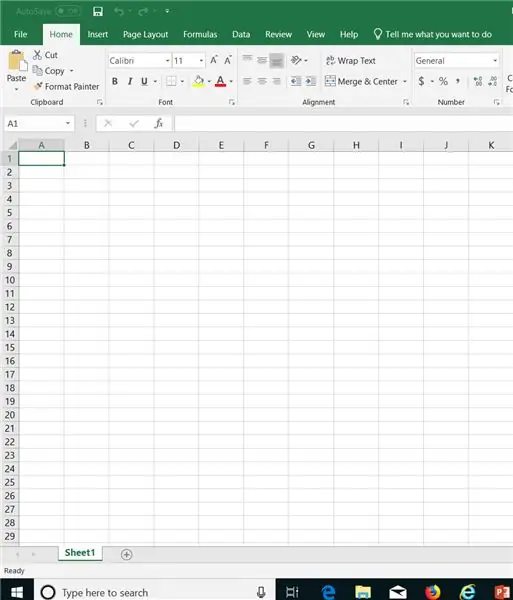
Una volta aperto Excel, verrà visualizzato l'elenco dei fogli di calcolo nuovi e recenti. Seleziona "cartella di lavoro vuota" facendo doppio clic sulla prima icona. Excel aprirà la tua nuova cartella di lavoro. Inizierai nella prima cella, A1 (mostrata evidenziata).
Passaggio 3: aggiungi i titoli delle colonne
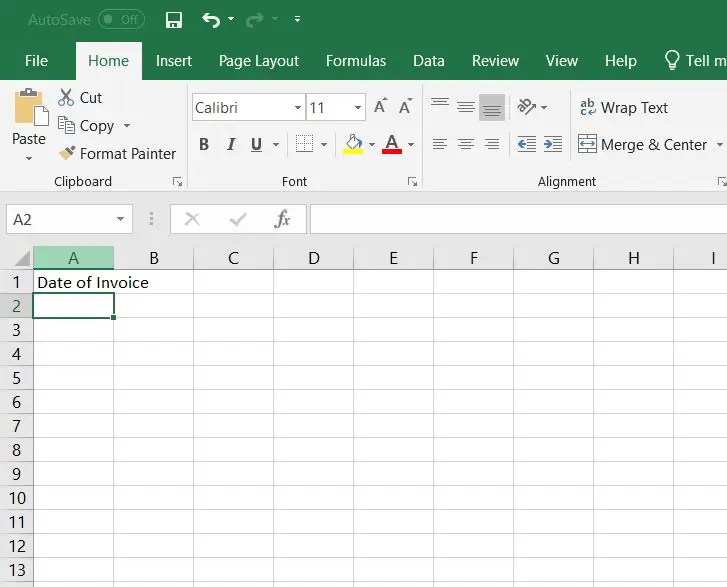
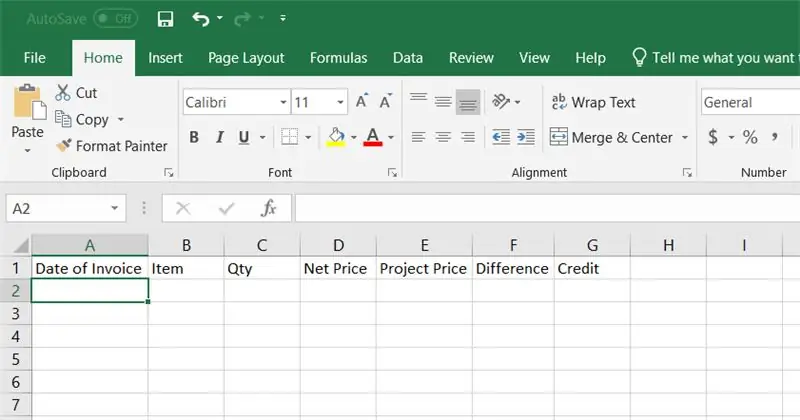
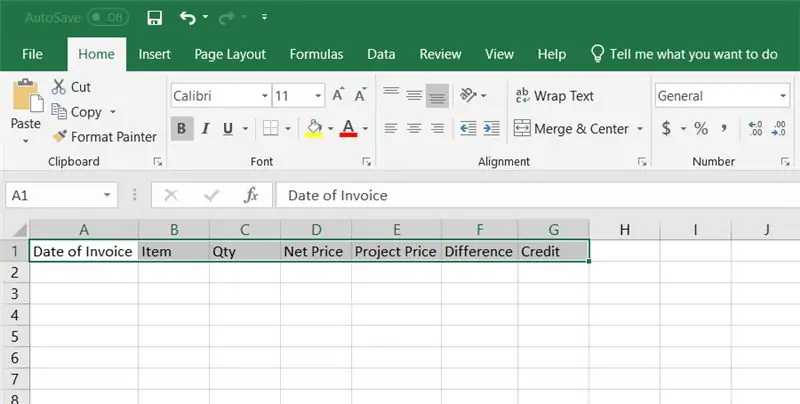
Nella prima cella, A1, digita il primo titolo, "Date of Invoice" e premi invio. Usando il mouse, fai nuovamente clic sulla cella A1. Sulla linea tra A1 e A2, usa il cursore per fare doppio clic in modo che la cella si allunghi per contenere tutte le parole. Continua ad aggiungere i titoli delle colonne e ad allungare ogni colonna per adattarla all'intera parola. Quindi, evidenzia tutti i titoli delle colonne facendo clic sulla prima cella e trascinando l'evidenziatore sull'ultima cella con le parole. Nella barra dei menu, seleziona l'icona in grassetto e l'icona di sottolineatura.
Passaggio 4: informazioni sui prezzi e fattura del cliente
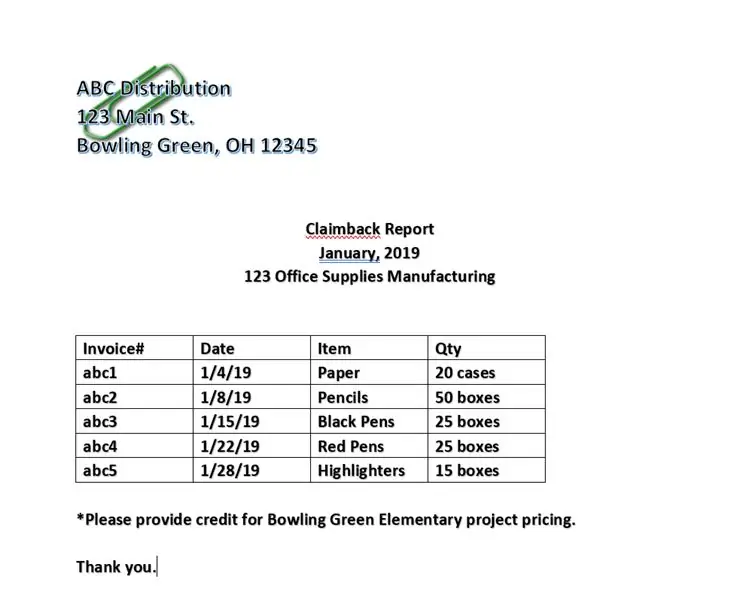
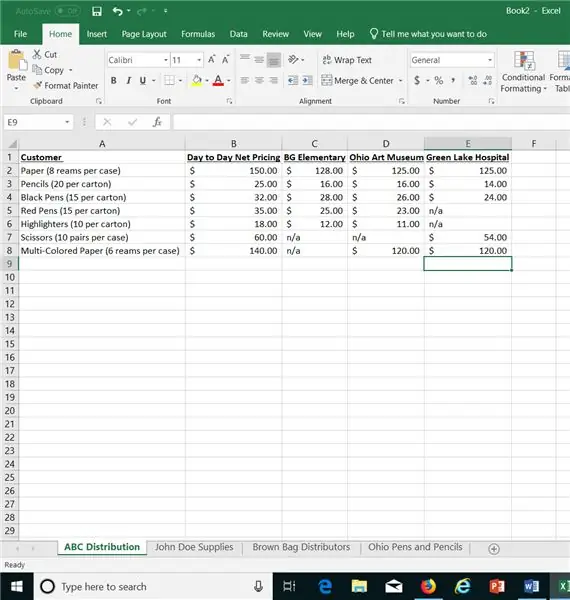
Il foglio di calcolo dei prezzi per i clienti viene inviato a tutti i dipendenti Inside Sales via e-mail ogni mese. Accedi alla tua e-mail per visualizzare l'allegato del foglio di calcolo dei prezzi del cliente come riferimento. Assicurati di confermare che sia visualizzata la scheda cliente corretta. Quindi, stampa una copia della fattura del cliente. Può essere ricevuto via e-mail o fax dal cliente. Confermare che il prezzo della fattura richiesto è attivo nel listino prezzi del cliente. In questo esempio, ABC Distribution fa riferimento a una richiesta di credito per il progetto Bowling Green Elementary. Nel foglio di calcolo dei prezzi, la scheda Distribuzione ABC mostra i prezzi attivi elencati per questo lavoro.
Passaggio 5: copia le informazioni sulla fattura nel foglio di calcolo
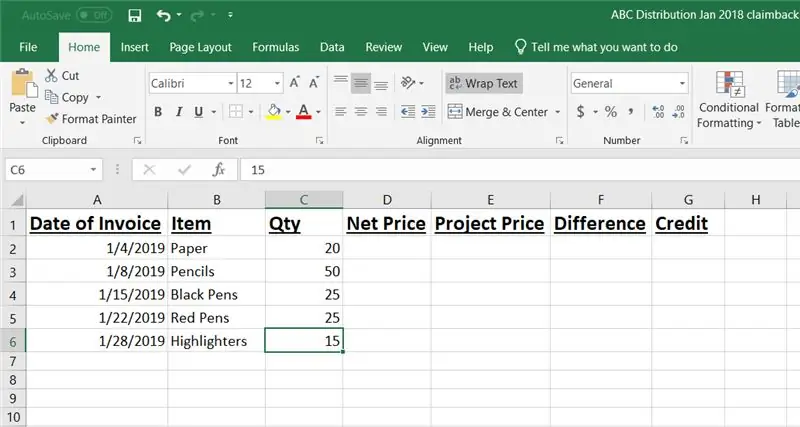
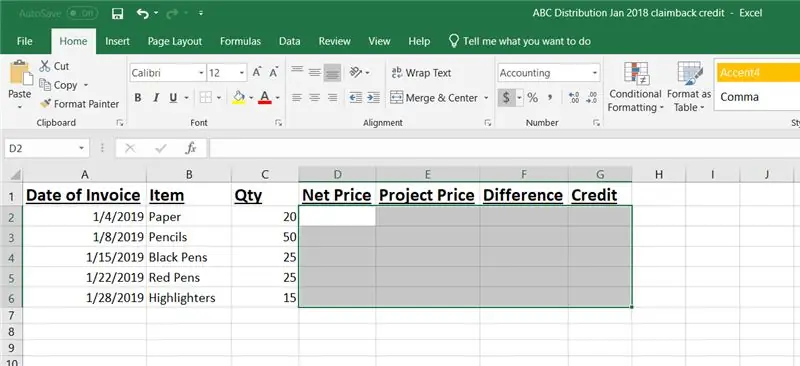
Quindi, digita tutti i dati necessari dalla fattura del cliente. Una volta aggiunte tali informazioni, seleziona tutte le celle sotto i titoli da "Prezzo netto" a "Credito" facendo clic sulla prima cella e quindi tenendo premuto il tasto sinistro del mouse e trascinando sull'ultima cella dell'ultima colonna. Questo evidenzierà l'intera area. Nella barra dei menu, fai clic sull'icona $. Questo ora renderà tutti i numeri digitati un importo in dollari.
Passaggio 6: aggiungi il prezzo
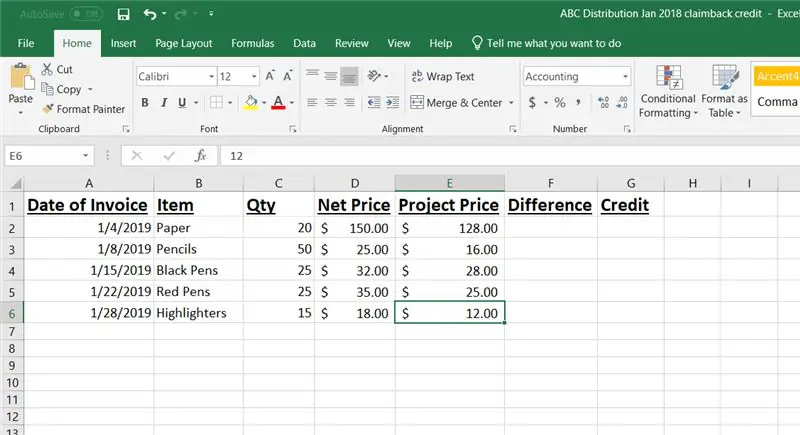
Dal foglio di calcolo dei prezzi del cliente, aggiungi il prezzo giornaliero e il prezzo del progetto appropriato.
Passaggio 7: aggiungi la formula "Differenza"
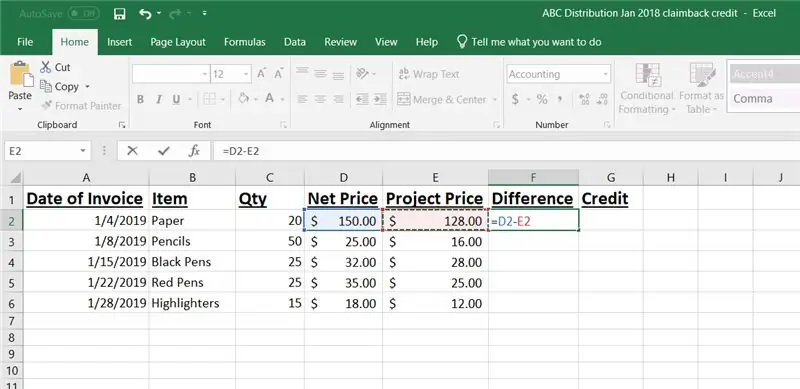
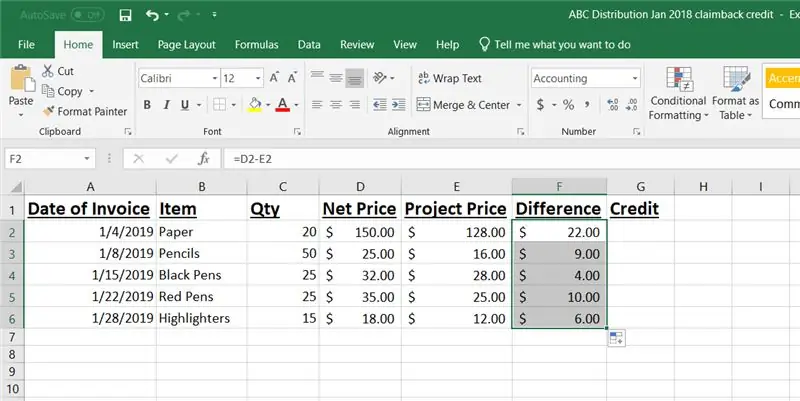
Per aggiungere una formula, inizia facendo clic nella cella F2. Digitare = e quindi fare clic sulla cella D2. Quindi, digita - e quindi fai clic sulla cella E2. Premere Invio. Questo inserirà la differenza tra il prezzo giornaliero per la carta e il prezzo del progetto per la carta. Quindi, fai clic sul segno + nell'angolo in basso a destra della cella F2 e trascinalo nella cella F6. Questo compilerà automaticamente la stessa formula, ma si aggiornerà alla differenza appropriata per riga.
Passaggio 8: aggiungi la formula del credito
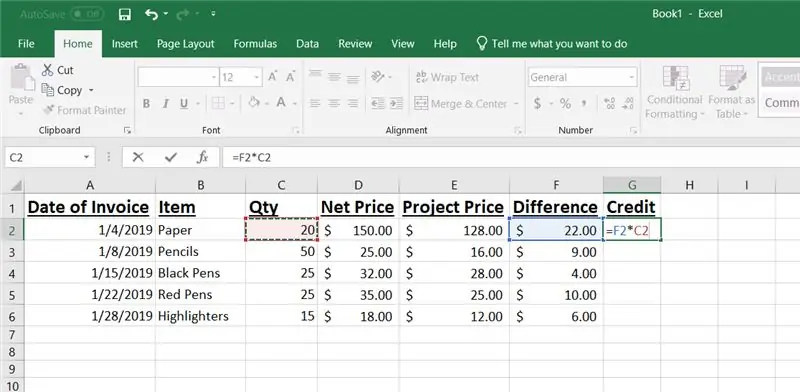
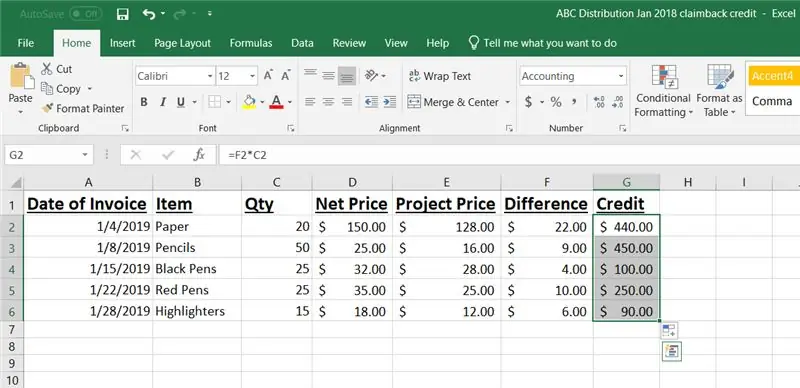
Per aggiungere la formula del credito, inizia nella cella G2. Digitare = e quindi fare clic sulla cella F2. Quindi, digita * e fai clic sulla cella C2 e premi invio. Questo aggiungerà automaticamente la differenza di prezzo moltiplicata per la quantità totale ordinata. La differenza tra il prezzo giornaliero e il prezzo del progetto per la carta è di $22.00. ABC Distribution ha acquistato 20 casse di carta per il progetto elementare Bowling Green a gennaio. Il credito totale dovuto per l'acquisto della carta è di $ 440,00. Quindi, fai clic sul segno + nell'angolo in basso a destra della cella G2 e trascinalo nella cella G6. Questo compilerà automaticamente la stessa formula, ma si aggiornerà al credito appropriato per riga.
Passaggio 9: somma automatica del credito totale
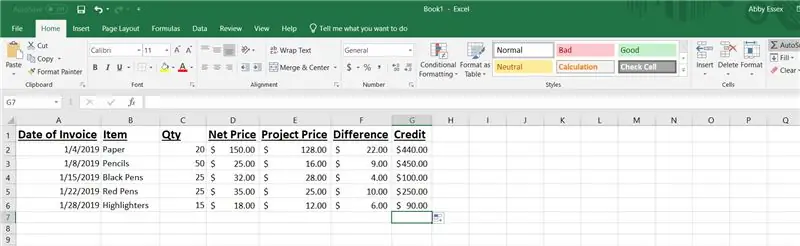
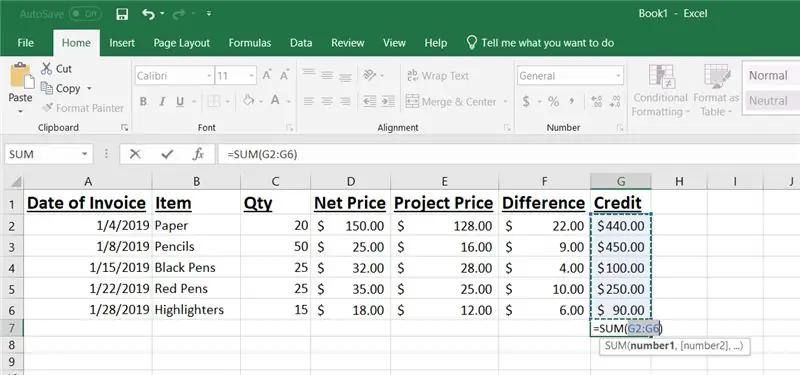
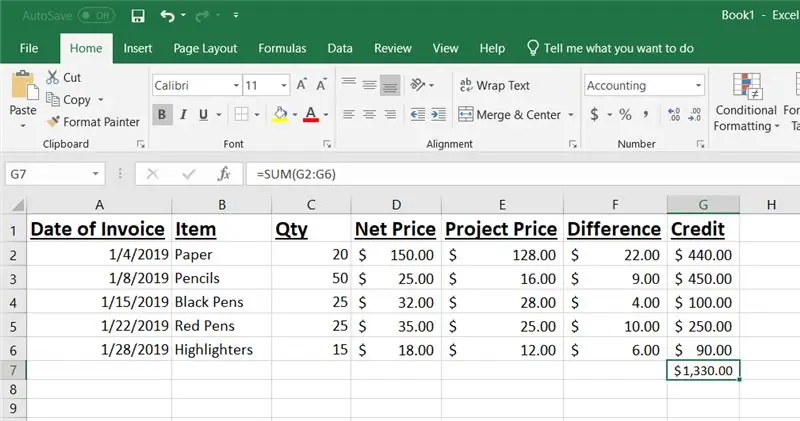
Inizia facendo clic nella cella G7 e quindi nella barra dei menu, fai clic sull'icona Somma automatica. Questo evidenzierà la colonna del credito. Premi invio e verrà compilato il totale di tutte le celle di credito. Questo è il credito totale dovuto a ABC Distribution per questo credito di reclamo.
Passaggio 10: salvare
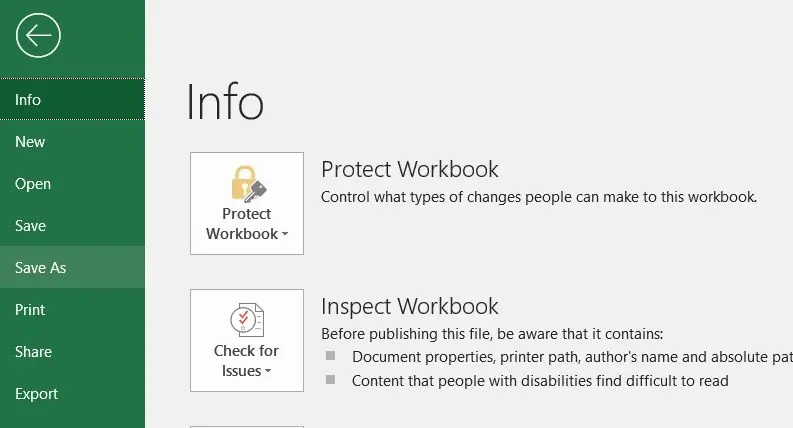
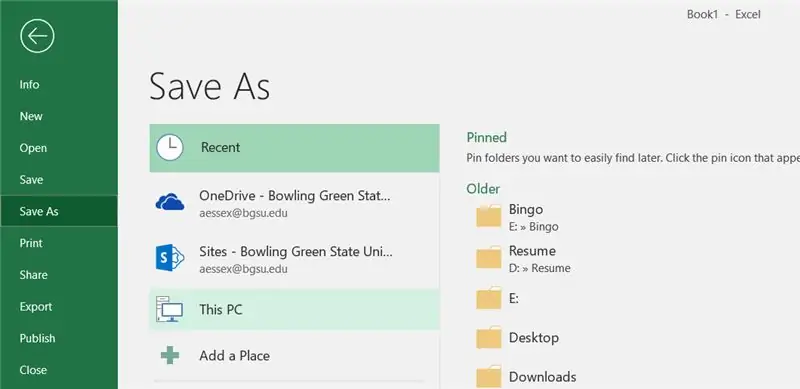
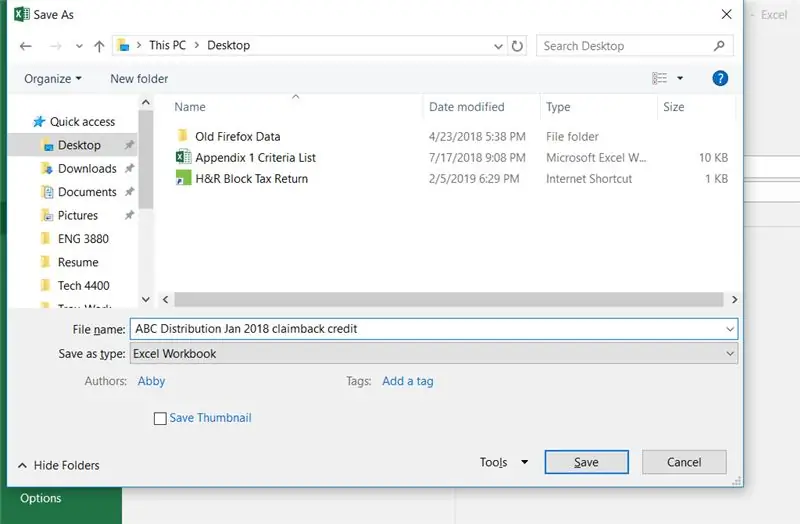
Dal menu File, seleziona Salva con nome. Quindi, nel menu successivo, seleziona Questo PC. Con il desktop evidenziato a sinistra, digita il nome del file e fai clic su Salva.
Passaggio 11: e-mail e file
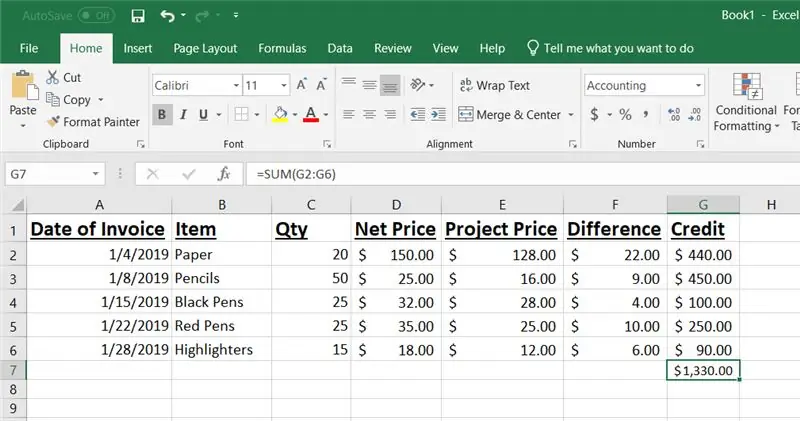
L'ultimo passaggio consiste nell'inviare il documento tramite e-mail al dipartimento crediti. Puoi anche inviare una copia al cliente anche per i suoi file.
Passaggio 12: video tutorial
Guarda questo video per una registrazione passo passo di questa procedura di credito di reclamo.
Passaggio 13: tutto fatto
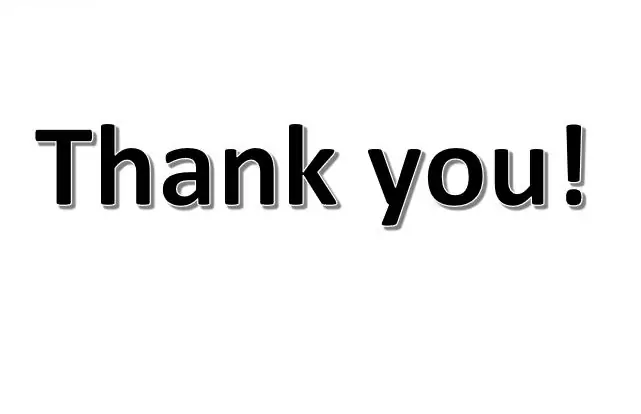
Grazie per aver dedicato del tempo a seguire questo tutorial su come elaborare i crediti di rimborso mensili. Spero che i dettagli forniti siano stati facili da seguire passaggi che sarai in grado di utilizzare per riferimento futuro.
Consigliato:
ECG automatizzato- BME 305 Progetto finale Credito extra: 7 passaggi

ECG automatizzato- BME 305 Progetto finale Credito extra: un elettrocardiogramma (ECG o ECG) viene utilizzato per misurare i segnali elettrici prodotti da un cuore che batte e svolge un ruolo importante nella diagnosi e nella prognosi delle malattie cardiovascolari. Alcune delle informazioni ottenute da un ECG includono il ritmo
Visuino Come usare un pulsante come ingresso per controllare cose come il LED: 6 passaggi

Visuino Come utilizzare un pulsante come input per controllare cose come il LED: In questo tutorial impareremo come accendere e spegnere il LED utilizzando un semplice pulsante e Visuino. Guarda un video dimostrativo
Rilevatore di tensione senza contatto delle dimensioni di una carta di credito (555): 3 passaggi

Rilevatore di tensione senza contatto delle dimensioni di una carta di credito (555): l'idea è venuta guardando altri Instructable: https://www.instructables.com/id/Contactless-Volta…Ho scelto il design con il 555 perché ne avevo diversi 555 in giro e mi piace costruire piccoli progetti, come questo altro progetto delle dimensioni di una carta di credito.https:
Come trasformare il tuo cellulare in una carta di credito/debito: 5 passaggi

Come trasformare il tuo cellulare in una carta di credito/debito: Mod facile da fare per una carta di credito/debito extra con chip RFID (ad esempio Paypass). Usando questo metodo, sarai in grado di localizzare ed estrarre il chip RFID nella tua carta di riserva compatibile con Paypass e inserirlo nel tuo cellulare. Questo ti permetterà di presentarti
Come usare il Wiimote come mouse del computer usando le candele come sensore!!: 3 passaggi

Come utilizzare il Wiimote come mouse del computer utilizzando le candele come sensore!!: questa guida ti mostrerà come collegare il telecomando Wii (Wiimote) al PC e utilizzarlo come mouse
