
Sommario:
- Autore John Day [email protected].
- Public 2024-01-30 10:01.
- Ultima modifica 2025-01-23 14:49.



In questo tutorial proveremo il sensore DHT11 usando Arduino.
DHT11 può essere utilizzato per misurare la temperatura e l'umidità.
Componenti richiesti:
- Arduino Nano
- Sensore di temperatura e umidità DHT11
- USB Mini
- Cavi jumper
Libreria richiesta:
Libreria DHT
Passaggio 1: collega DHT11 ad Arduino
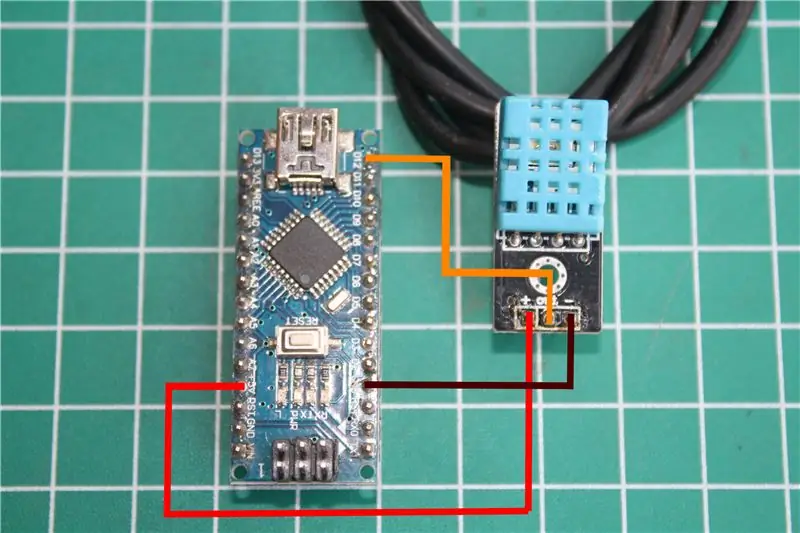


Collega DHT11 ad Arduino usando i cavi jumper.
Guarda l'immagine o segui le istruzioni qui sotto.
DHT11 ad Arduino
+ => +5V
fuori => D12
- => GND
Quindi collega arduino al computer usando un mini USB
Passaggio 2: aggiungi la libreria DHT
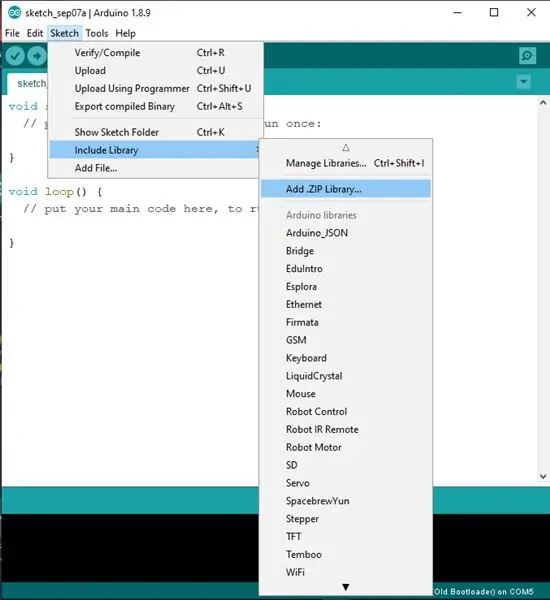
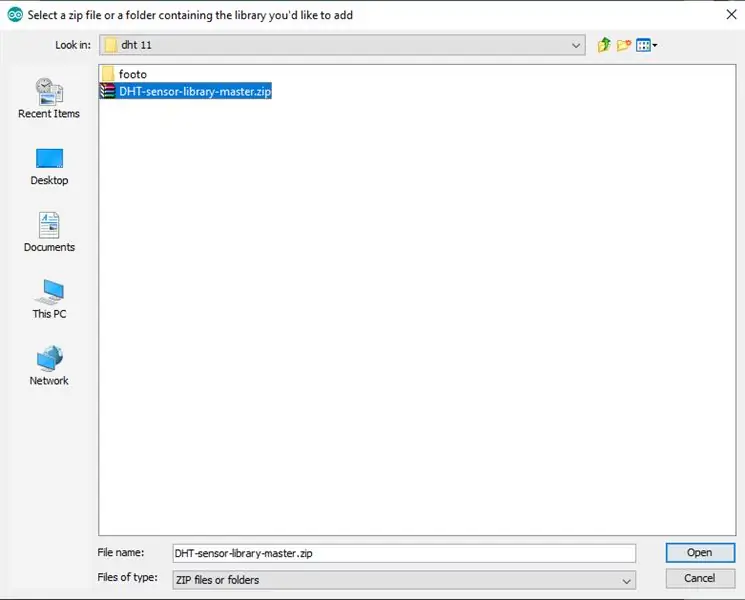
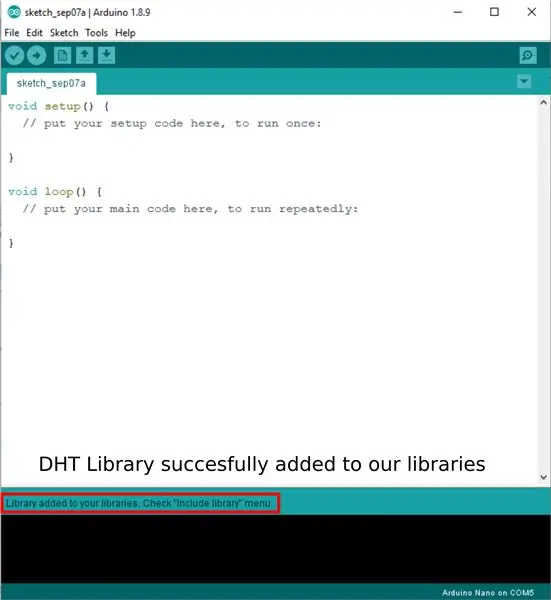
La libreria DHT può essere scaricata qui:
Libreria DHT11.
Per aggiungere una libreria vedi l'immagine sopra o segui le istruzioni qui sotto:
Apri schizzo ==> Includi libreria ==> aggiungi. Zip Library
Trova il file della libreria che è stato scaricato.
Se ha successo, chiudi Arduino e riaprilo.
Passaggio 3: scegli la scheda Arduino
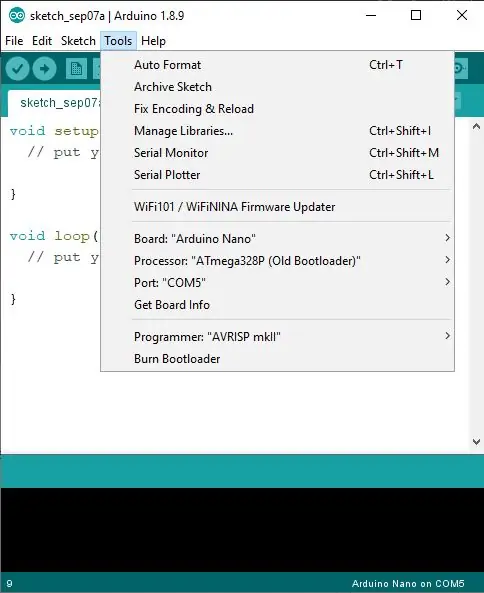
Vai a Strumenti e regola la scheda arduino sull'immagine sopra.
Tavola "Arduino Nano"
Processore "ATmega328P (Vecchio Bootloader)"
Per un articolo più completo, puoi leggere su "Come utilizzare Arduino Nano v.3" che ho realizzato in precedenza.
Passaggio 4: programma
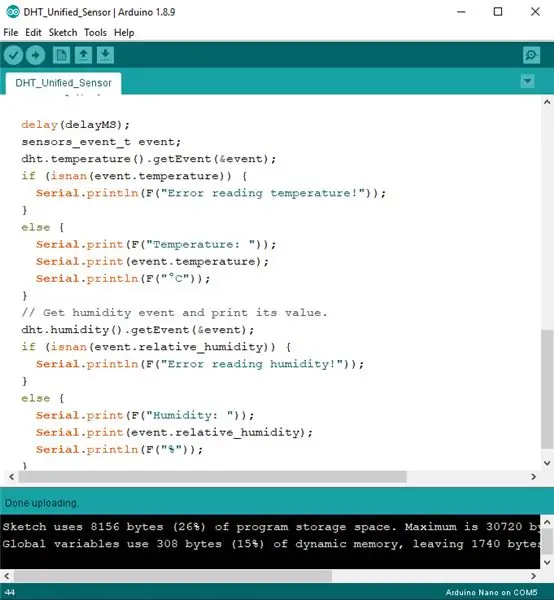
Includere questo codice per leggere il valore dal sensore DHT11
// Sensore di temperatura e umidità DHT// Esempio di libreria di sensori unificati // Scritto da Tony DiCola per Adafruit Industries // Rilasciato con licenza MIT.
// RICHIEDE le seguenti librerie Arduino:
// - Libreria sensori DHT: https://github.com/adafruit/DHT-sensor-library // - Libreria sensori unificati Adafruit:
#includere
#include #include
#define DHTPIN 2 // Pin digitale collegato al sensore DHT
// Feather HUZZAH ESP8266 nota: usa i pin 3, 4, 5, 12, 13 o 14 -- // Il pin 15 può funzionare ma DHT deve essere disconnesso durante il caricamento del programma.
// Decommenta il tipo di sensore in uso:
//#define DHTTYPE DHT11 // DHT 11 #define DHTTYPE DHT22 // DHT 22 (AM2302) //#define DHTTYPE DHT21 // DHT 21 (AM2301)
// Consultare la guida per i dettagli sul cablaggio e l'utilizzo del sensore:
//
DHT_dht unificato (DHTPIN, DHTTYPE);
uint32_t delayMS;
void setup() {
Serial.begin(9600); // Inizializza il dispositivo. dht.begin(); Serial.println(F("Esempio di sensore unificato DHTxx")); // Stampa i dettagli del sensore di temperatura. sensore_t sensore; dht.temperature().getSensor(&sensor); Serial.println(F("------------------------------------")); Serial.println(F("Sensore di temperatura")); Serial.print (F("Tipo sensore: ")); Serial.println(nome.sensore); Serial.print (F("Driver Ver: ")); Serial.println(sensor.version); Serial.print (F("ID univoco: ")); Serial.println(sensor.sensor_id); Serial.print (F("Valore massimo: ")); Serial.print(sensor.max_value); Serial.println(F("°C")); Serial.print (F("Valore minimo: ")); Serial.print(sensor.min_value); Serial.println(F("°C")); Serial.print (F("Risoluzione: ")); Serial.print(sensor.resolution); Serial.println(F("°C")); Serial.println(F("------------------------------------")); // Stampa i dettagli del sensore di umidità. dht.humidity().getSensor(&sensor); Serial.println(F("Sensore di umidità")); Serial.print (F("Tipo sensore: ")); Serial.println(nome.sensore); Serial.print (F("Driver Ver: ")); Serial.println(sensor.version); Serial.print (F("ID univoco: ")); Serial.println(sensor.sensor_id); Serial.print (F("Valore massimo: ")); Serial.print(sensor.max_value); Serial.println(F("%")); Serial.print (F("Valore minimo: ")); Serial.print(sensor.min_value); Serial.println(F("%")); Serial.print (F("Risoluzione: ")); Serial.print(sensor.resolution); Serial.println(F("%")); Serial.println(F("------------------------------------")); // Imposta il ritardo tra le letture del sensore in base ai dettagli del sensore. ritardoMS = sensore.min_delay / 1000; }
ciclo vuoto() {
// Ritardo tra le misurazioni. ritardo (ritardo MS); // Ottieni l'evento di temperatura e stampa il suo valore. sensor_event_t evento; dht.temperature().getEvent(&event); if (isnan(event.temperature)) { Serial.println(F("Errore lettura temperatura!")); } else { Serial.print(F("Temperatura: ")); Serial.print(event.temperature); Serial.println(F("°C")); } // Ottieni l'evento di umidità e stampa il suo valore. dht.humidity().getEvent(&event); if (isnan(event.relative_humidity)) { Serial.println(F("Errore lettura umidità!")); } else { Serial.print(F("Umidità: ")); Serial.print(event.relative_humidity); Serial.println(F("%")); } }
Oppure scarica il file sotto lo schizzo che ho fornito di seguito.
Quindi fai clic su Carica e attendi che finisca.
Passaggio 5: risultato
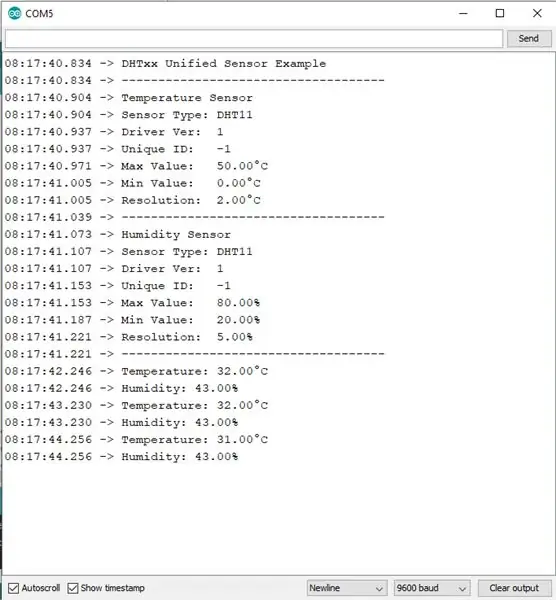
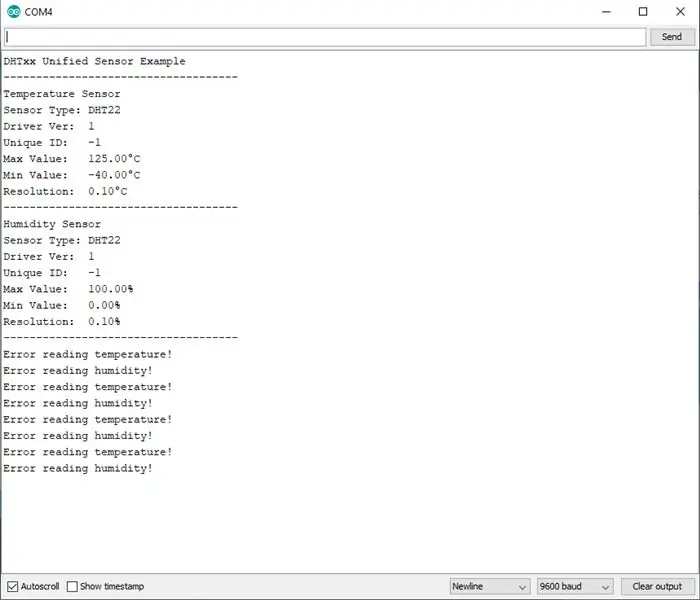
Per vedere i risultati delle misurazioni di temperatura e umidità, fare clic su Monitor seriale. I risultati verranno visualizzati lì.
In caso di successo, i risultati saranno come nella Figura 1
se il sensore non è installato assomiglierà all'immagine 2
grazie per aver letto, se ci sono domande scrivilo nella colonna dei commenti
Consigliato:
Come Usare un Sensore Sonoro con Arduino: 5 Passaggi
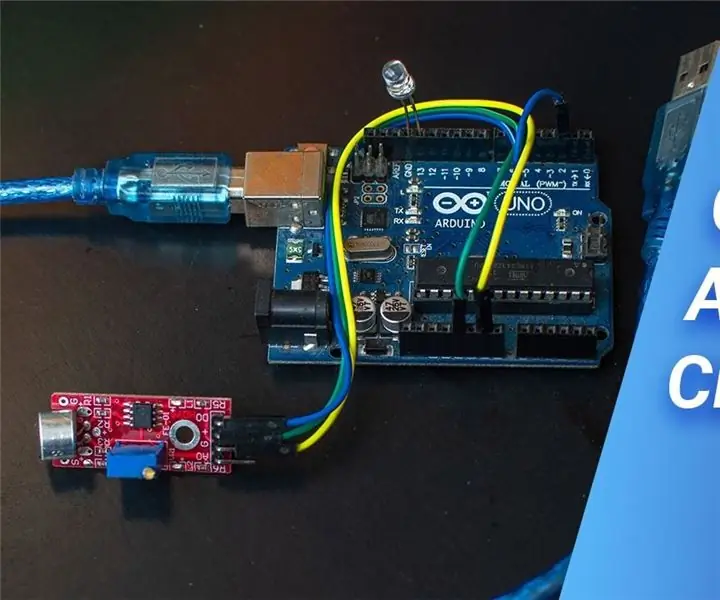
Come utilizzare un sensore sonoro con Arduino: Ciao a tutti, in questo articolo vi mostro come utilizzare un sensore sonoro con un arduino uno per controllare un led emettendo forti rumori. Se preferite guardare i video. Ecco un video tutorial che ho realizzato
Come usare il sensore di umidità del suolo usando Arduino: 4 passaggi

Come utilizzare il sensore di umidità del suolo utilizzando Arduino: il sensore di umidità del suolo è un sensore che può essere utilizzato per misurare l'umidità nel terreno. Adatto per realizzare prototipi di progetti di agricoltura intelligente, progetti di controller di irrigazione o progetti di agricoltura IoT. Questo sensore ha 2 sonde. Che è usato per significare
Visuino Come usare un pulsante come ingresso per controllare cose come il LED: 6 passaggi

Visuino Come utilizzare un pulsante come input per controllare cose come il LED: In questo tutorial impareremo come accendere e spegnere il LED utilizzando un semplice pulsante e Visuino. Guarda un video dimostrativo
Come Usare il Sensore Pioggia FC-37 con un Arduino: 4 Passaggi (Illustrato)

Come utilizzare il sensore pioggia FC-37 con un Arduino: Ciao! Nel mio primo tutorial ti mostrerò come utilizzare il sensore pioggia FC-37 con un arduino. Sto usando un arduino nano ma altre versioni funzioneranno bene
Come usare il Wiimote come mouse del computer usando le candele come sensore!!: 3 passaggi

Come utilizzare il Wiimote come mouse del computer utilizzando le candele come sensore!!: questa guida ti mostrerà come collegare il telecomando Wii (Wiimote) al PC e utilizzarlo come mouse
