
Sommario:
- Autore John Day [email protected].
- Public 2024-01-30 10:01.
- Ultima modifica 2025-01-23 14:49.

Se lavori nel mondo degli affari, molto probabilmente avrai familiarizzato con la versione desktop di Microsoft Outlook. Outlook è un ottimo strumento che ti consente di inviare e-mail, archiviare file, pianificare riunioni e personalizzare in qualsiasi modo desideri. Lavoro per un'azienda che ha una firma standard aggiunta alla fine di ogni e-mail che invio. Questa funzione è utile perché ha un aspetto professionale ed è standard in tutta la nostra azienda. Come la maggior parte delle persone che vivono nel mondo degli affari, ho anche una prospettiva sul mio iPhone nel caso in cui dovessi rispondere immediatamente a un'e-mail. Un aspetto negativo di avere Outlook sul tuo iPhone è la firma dopo che qualsiasi e-mail che invii è "Ottieni Outlook per iOS". Quella firma non è solo non professionale, è anche un mal di testa eliminare quella firma e aggiungere il tuo nome alla fine di ogni messaggio. In questo tutorial, ti mostrerò che devi impostare la tua firma nell'app Outlook su qualsiasi iPhone o altro dispositivo mobile.
Forniture
Dispositivo mobile con l'app Microsoft Outlook.
Passaggio 1: apri l'app

Apri l'app Outlook sul tuo iPhone e vai al menu delle impostazioni.
Passaggio 2: trova la scheda Firma

Scorri verso il basso fino alla sezione "Posta" nelle impostazioni e trova la scheda "Firma".
Passaggio 3: configura più account

Se hai più account Outlook come me, ti consigliamo di attivare l'opzione "Firma per account". Ciò ti consentirà di creare qualsiasi firma per ciascun account. Ho un account di lavoro e un account di scuola, questo mi consente di rappresentarmi come dipendente o studente ogni volta che è applicabile.
NOTA: questa operazione non cambierà la firma visualizzata dall'e-mail del desktop, ma solo la firma del cellulare.
Passaggio 4: buona firma
La creazione di una buona firma per un datore di lavoro si presenta così:
Nome
Titolo di lavoro
Nome della ditta
Telefono
Logo (solo desktop)
Una buona firma per uno studente è la seguente:
Nome
Nome del grado
Anno di laurea previsto per l'Università (MSUM 2020)
Logo di Ateneo (solo desktop)
Passaggio 5: verifica della firma

Il passaggio finale consiste nell'inviarti un'e-mail/nota a te stesso per verificare che la tua firma funzioni correttamente.
NOTA: questa configurazione è simile per altri dispositivi e software come Android e Windows, purché si utilizzi ancora l'app Outlook per tali dispositivi.
Consigliato:
Configurazione per provider GPS Bluetooth esterno per dispositivi Android: 8 passaggi

Configurazione per provider GPS Bluetooth esterno per dispositivi Android: questa istruzione spiegherà come creare il proprio GPS esterno abilitato Bluetooth per il telefono, accendere qualunque cosa a circa $ 10. Distinta dei materiali: Modulo bluetooth NEO 6M U-blox GPSHC-05 Conoscenza di interfacciamento Moduli Blutooth Low EnergyArdui
NE555 Timer - Configurazione del timer NE555 in una configurazione astabile: 7 passaggi

NE555 Timer | Configurazione del timer NE555 in una configurazione astabile: il timer NE555 è uno dei circuiti integrati più comunemente utilizzati nel mondo dell'elettronica. È sotto forma di DIP 8, il che significa che dispone di 8 pin
Il microscopio di scarto più semplice per dispositivi mobili: 4 passaggi

Microscopio da scarto più semplice per dispositivi mobili: sono sempre stato affascinato dal mondo macro. E quello disponibile facilmente come in un cellulare è piuttosto interessante per molti. Sono riuscito a farcela con cose che probabilmente trovi in giro. Cosa ti serve: 1. Nastro (l'ho scritto solo per riempire la pagina x
Amplificatore di alta qualità con alimentatore USB per dispositivi mobili (PAM8403): 3 passaggi

Amplificatore di alta qualità con alimentatore USB per dispositivo mobile (PAM8403): Abbiamo un problema: basso livello di altoparlanti per notebook! rumore degli altoparlanti del notebook! Non abbiamo alimentazione esterna! Questi problemi sono rilevanti per molti altri dispositivi mobili. Cosa possiamo fare? Idea! Possiamo fare un super amplificatore di altoparlanti con
Trasforma una custodia per CD in un supporto per dispositivi mobili: 9 passaggi
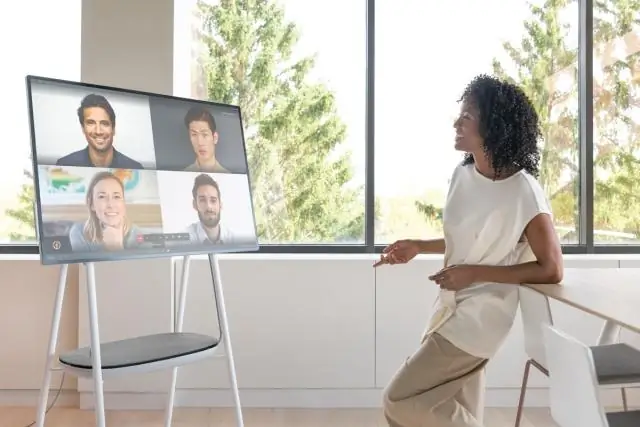
Trasforma una custodia per CD in un supporto per dispositivi mobili: ho già un pratico supporto in plastica per il mio Blackerry che ha un cavo USB integrato alla mia scrivania al lavoro. Ma stavo pensando di tornare a casa. Non voglio rimuovere il mio caricabatterie/supporto e portarlo con me. Dovrei essere in grado di fare qualcosa
