
Sommario:
- Forniture
- Passaggio 1: preparazione
- Passaggio 2: suggerimenti e trucchi
- Passaggio 3: comprendere l'accelerometro
- Passaggio 4: cablaggio del circuito
- Passaggio 5: Circuito Parte 1 - Posizionamento del pulsante Piezo
- Passaggio 6: Circuito Parte 2 - Cablaggio del pulsante Piezo
- Passaggio 7: Circuito Parte 3 - Trovare i pin dello schermo
- Passaggio 8: Circuito Parte 4 - Cablaggio dei pin dello schermo
- Passaggio 9: Circuito Passaggio 5 - Cablaggio 5V/GND su Arduino
- Passaggio 10: Circuito Passaggio 6 - Cablaggio 5V/GND su breadboard
- Passaggio 11: Circuito Passaggio 7 - Cablaggio del pin dello schermo 5V alla scheda
- Passaggio 12: Circuito Passaggio 8 - Collegamento del sensore ACC
- Passaggio 13: Circuito Passaggio 9 - Cablaggio del cavo BITalino
- Passaggio 14: Circuito Passaggio 10 - Inserimento della batteria nel supporto
- Passaggio 15: Circuito Passaggio 11 - Collegamento della batteria al circuito
- Passaggio 16: Circuito Passaggio 12 - Collegamento al computer
- Passaggio 17: caricamento del codice
- Passaggio 18: circuito Arduino a vita finita
- Passaggio 19: Schema del circuito
- Passaggio 20: circuito e codice: lavorare insieme
- Passaggio 21: input dell'utente
- Passaggio 22: ulteriori idee
2025 Autore: John Day | [email protected]. Ultima modifica: 2025-01-23 14:49


Sei mai caduto e non sei riuscito a rialzarti? Bene, allora Life Alert (o la sua varietà di dispositivi concorrenti) potrebbe essere una buona opzione per te! Tuttavia, questi dispositivi sono costosi, con abbonamenti che costano fino a $ 400- $ 500 all'anno. Bene, un dispositivo simile a un sistema di allarme medico Life Alert può essere realizzato come un biosensore portatile. Abbiamo deciso di investire tempo in questo biosensore perché riteniamo sia importante che le persone all'interno della comunità, in particolare quelle a rischio di caduta, siano al sicuro.
Sebbene il nostro prototipo specifico non sia indossabile, è facile da usare per rilevare cadute e movimenti improvvisi. Dopo che il movimento è stato rilevato, il dispositivo darà all'utente l'opportunità di premere un pulsante "Stai bene" sul touch screen prima di emettere un suono di allarme, avvertendo un assistente nelle vicinanze che è necessario aiuto.
Forniture
Ci sono nove componenti nel circuito hardware Life Arduino che aggiungono fino a $ 107,90. Oltre a questi componenti del circuito, sono necessari piccoli fili per collegare i diversi pezzi insieme. Non sono necessari altri strumenti per creare questo circuito. Per la parte di codifica sono necessari solo il software Arduino e Github.
Componenti:
Tagliere di mezza misura (2,2 "x 3,4") - $ 5,00
Pulsante piezoelettrico - $ 1,50
Touch Shield TFT da 2,8 per Arduino con touch screen resistivo - $ 34,95
Portabatterie da 9 V - $ 3,97
Arduino Uno Rev 3 - $23.00
Sensore accelerometro - $23.68
Cavo sensore Arduino - $ 10,83
Batteria da 9 V - $ 1,87
Kit cavi jumper breadboard - $3.10
Costo totale: $ 107,90
Passaggio 1: preparazione

Per creare questo progetto, dovrai lavorare con il software Arduino, scaricare le librerie Arduino e caricare il codice da GitHub.
Per scaricare il software Arduino IDE, visitare
Il codice per questo progetto può essere scaricato da https://github.com/ad1367/LifeArduino., come LifeArduino.ino.
Considerazioni sulla sicurezza
Dichiarazione di non responsabilità: questo dispositivo è ancora in fase di sviluppo e non è in grado di rilevare e segnalare tutte le cadute. Non utilizzare questo dispositivo come unico modo per monitorare un paziente a rischio di caduta.
- Non modificare il design del circuito finché il cavo di alimentazione non è scollegato, per evitare il rischio di scosse.
- Non utilizzare il dispositivo vicino all'acqua aperta o su superfici bagnate.
- Quando si effettua il collegamento a una batteria esterna, tenere presente che i componenti del circuito potrebbero iniziare a surriscaldarsi dopo un uso prolungato o improprio. Si consiglia di scollegare l'alimentazione quando il dispositivo non è in uso.
- Utilizzare l'accelerometro solo per rilevare le cadute; NON l'intero circuito. Il touchscreen TFT utilizzato non è progettato per resistere agli urti e potrebbe rompersi.
Passaggio 2: suggerimenti e trucchi
Suggerimenti per la risoluzione dei problemi:
Se ritieni di aver cablato tutto correttamente ma il segnale ricevuto è imprevedibile, prova a stringere il collegamento tra il cavo Bitalino e l'accelerometro. A volte una connessione imperfetta qui, sebbene non visibile a occhio nudo, si traduce in un segnale senza senso
A causa dell'alto livello di rumore di fondo dell'accelerometro, si potrebbe essere tentati di aggiungere un filtro passa-basso per rendere il segnale più pulito. Tuttavia, abbiamo scoperto che l'aggiunta di un LPF riduce notevolmente l'ampiezza del segnale, in proporzione diretta alla frequenza selezionata
Controlla la versione del tuo touchscreen TFT per assicurarti che la libreria corretta sia stata caricata in Arduino
Se il tuo touchscreen all'inizio non funziona, assicurati che tutti i pin siano stati collegati ai punti giusti su Arduino
Se il tuo touchscreen continua a non funzionare con il codice, prova a utilizzare il codice di esempio di base di Arduino, che trovi qui
Opzioni aggiuntive:
Se il touchscreen è troppo costoso, ingombrante o difficile da cablare, può essere sostituito con un altro componente, come un modulo Bluetooth, con codice modificato in modo che una caduta richieda il check-in del modulo bluetooth anziché il touchscreen.
Passaggio 3: comprendere l'accelerometro
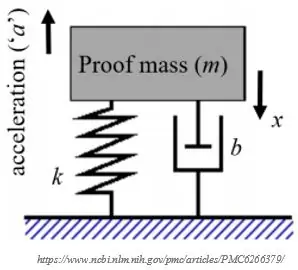
Il Bitalino utilizza un accelerometro capacitivo. Analizziamolo in modo da poter capire esattamente con cosa stiamo lavorando.
Capacitivo significa che si basa su un cambiamento di capacità dal movimento. La capacità è la capacità di un componente di immagazzinare carica elettrica e aumenta con la dimensione del condensatore o con la vicinanza delle due armature del condensatore.
L'accelerometro capacitivo sfrutta la vicinanza delle due piastre utilizzando una massa; quando l'accelerazione sposta la massa verso l'alto o verso il basso, spinge la piastra del condensatore più avanti o più vicino all'altra piastra e quel cambiamento di capacità crea un segnale che può essere convertito in accelerazione.
Passaggio 4: cablaggio del circuito
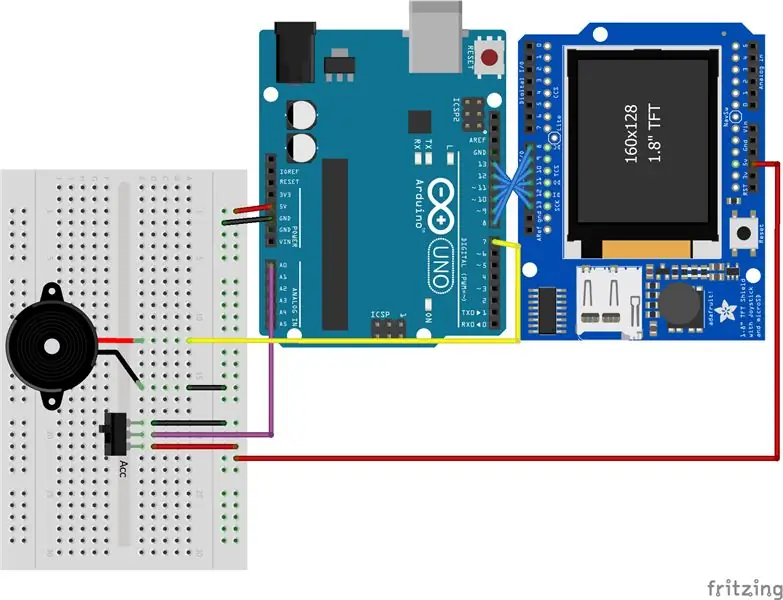
Il diagramma di Fritzing mostra come le diverse parti di Life Arduino dovrebbero essere cablate insieme. I prossimi 12 passaggi ti mostrano come cablare questo circuito.
Passaggio 5: Circuito Parte 1 - Posizionamento del pulsante Piezo
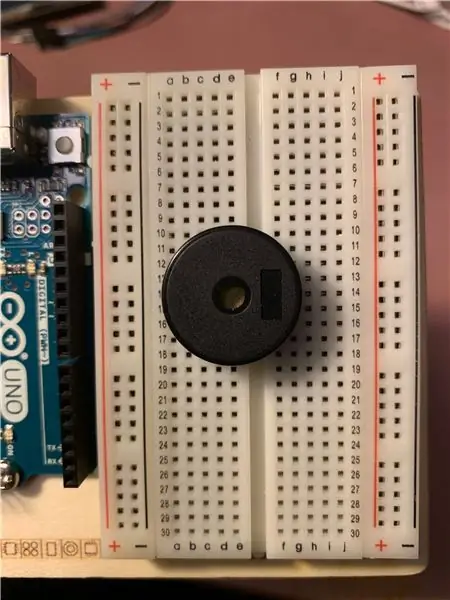
Il primo passo per costruire il circuito è posizionare il pulsante piezo sulla breadboard. Il pulsante piezo ha due perni che devono essere fissati saldamente alla scheda. Assicurati di prendere nota delle righe a cui sono attaccati i perni (ho usato le righe 12 e 16).
Passaggio 6: Circuito Parte 2 - Cablaggio del pulsante Piezo

Dopo che il pulsante Piezo è stato fissato saldamente sulla breadboard, collegare il pin superiore (nella riga 12) a terra.
Quindi, collega il pin inferiore del piezo (nella riga 16) al pin digitale 7 su Arduino.
Passaggio 7: Circuito Parte 3 - Trovare i pin dello schermo

Il prossimo passo è trovare i sette pin che devono essere cablati dall'Arduino allo schermo TFT. È necessario collegare i pin digitali 8-13 e l'alimentazione a 5 V.
Mancia: Poiché lo schermo è uno scudo, il che significa che può collegarsi direttamente sopra l'Arduino, potrebbe essere utile capovolgere lo scudo e trovare questi pin.
Passaggio 8: Circuito Parte 4 - Cablaggio dei pin dello schermo

Il passaggio successivo consiste nel cablare i pin di schermatura utilizzando i cavi dei ponticelli della breadboard. L'estremità femmina dell'adattatore (con il foro) deve essere collegata ai pin sul retro dello schermo TFT situato al punto 3. Quindi, i sei fili dei pin digitali devono essere collegati ai pin corrispondenti (8-13).
Suggerimento: è utile utilizzare fili di colori diversi per assicurarsi che ciascun filo si colleghi al pin corretto.
Passaggio 9: Circuito Passaggio 5 - Cablaggio 5V/GND su Arduino

Il prossimo passo è aggiungere un filo ai pin 5V e GND sull'Arduino in modo da poter collegare l'alimentazione e la massa alla breadboard.
Mancia: Sebbene sia possibile utilizzare qualsiasi colore di filo, l'uso coerente del filo rosso per l'alimentazione e del filo nero per la messa a terra può aiutare nella risoluzione dei problemi del circuito in un secondo momento.
Passaggio 10: Circuito Passaggio 6 - Cablaggio 5V/GND su breadboard
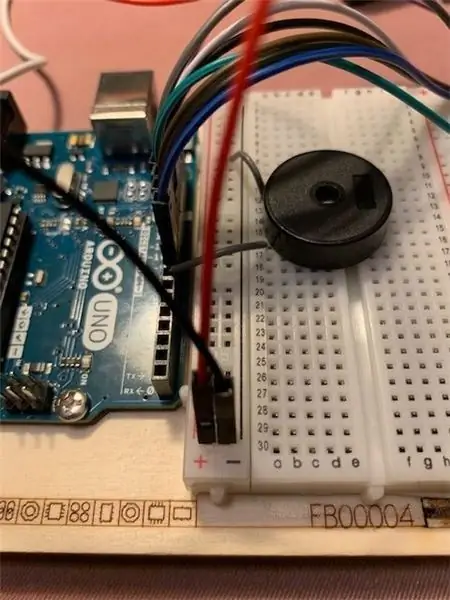
Ora, dovresti aggiungere alimentazione alla breadboard portando il filo rosso collegato nel passaggio precedente alla striscia rossa (+) sulla scheda. Il filo può andare ovunque nella striscia verticale. Ripeti con il filo nero per aggiungere massa alla scheda usando la striscia nera (-).
Passaggio 11: Circuito Passaggio 7 - Cablaggio del pin dello schermo 5V alla scheda
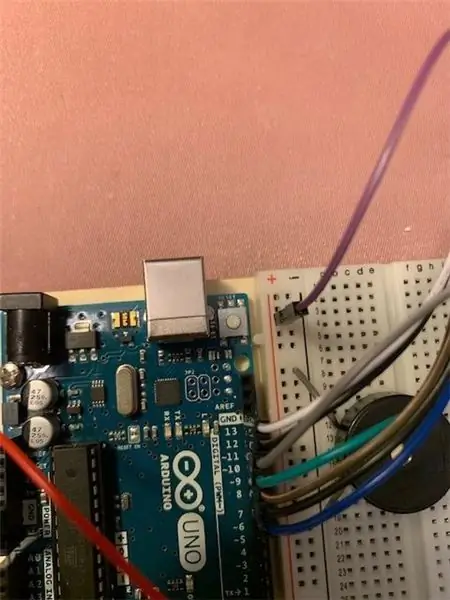
Ora che la breadboard è alimentata, l'ultimo filo dallo schermo TFT può essere collegato alla striscia rossa (+) sulla breadboard.
Passaggio 12: Circuito Passaggio 8 - Collegamento del sensore ACC

Il passo successivo è quello di collegare il sensore accelerometro al cavo BItalino come mostrato.
Passaggio 13: Circuito Passaggio 9 - Cablaggio del cavo BITalino
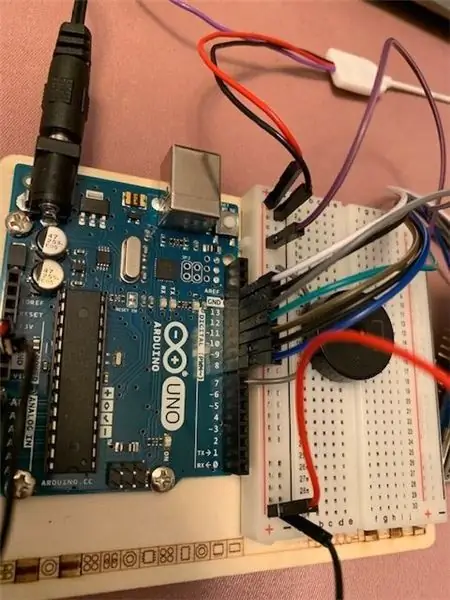
Ci sono tre fili provenienti dall'accelerometro BItalino che devono essere collegati al circuito. Il filo rosso deve essere collegato alla striscia rossa (+) sulla breadboard e il filo nero deve essere collegato alla striscia nera (-). Il filo viola dovrebbe essere collegato ad Arduino nel pin analogico A0.
Passaggio 14: Circuito Passaggio 10 - Inserimento della batteria nel supporto
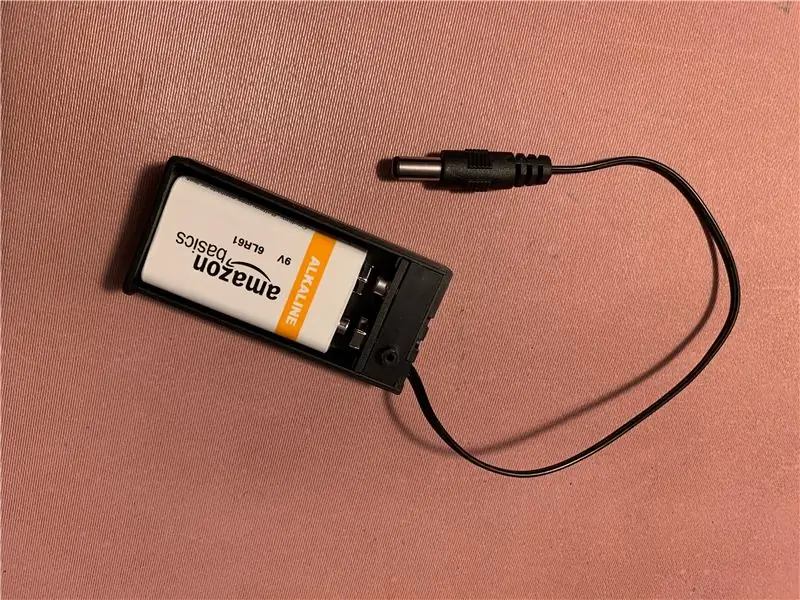
Il prossimo passo è semplicemente inserire la batteria da 9V nel portabatteria come mostrato.
Passaggio 15: Circuito Passaggio 11 - Collegamento della batteria al circuito

Quindi, inserisci il coperchio sul supporto della batteria per assicurarti che la batteria sia tenuta saldamente in posizione. Quindi, collega la batteria all'ingresso di alimentazione su Arduino come mostrato.
Passaggio 16: Circuito Passaggio 12 - Collegamento al computer
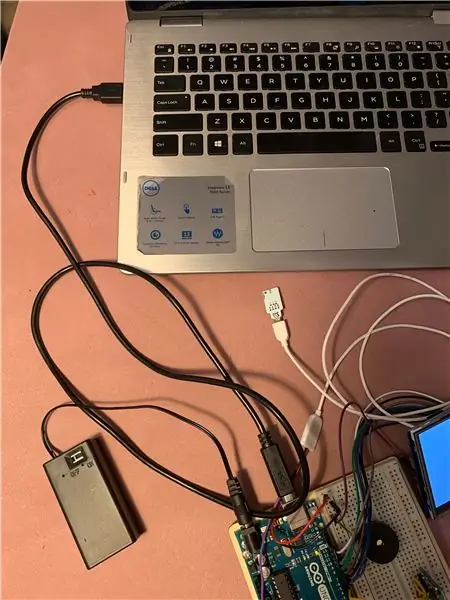
Per caricare il codice sul circuito, è necessario utilizzare il cavo USB per collegare Arduino al computer.
Passaggio 17: caricamento del codice
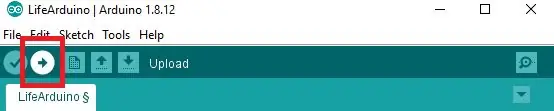
Per caricare il codice sul tuo bellissimo nuovo circuito, assicurati prima che la tua USB colleghi correttamente il tuo computer alla tua scheda Arduino.
- Apri la tua app Arduino e cancella tutto il testo.
- Per connetterti alla tua scheda Arduino, vai su Strumenti > Porta e seleziona la porta disponibile
- Visita GitHub, copia il codice e incollalo nella tua app Arduino.
- Dovrai "includere" la libreria touchscreen per far funzionare il tuo codice. Per fare ciò, vai su Strumenti> Gestisci librerie e cerca la libreria Adafruit GFX. Passa il mouse su di esso e fai clic sul pulsante di installazione che si apre e sarai pronto per iniziare.
- Infine, fai clic sulla freccia Carica nella barra degli strumenti blu e osserva la magia accadere!
Passaggio 18: circuito Arduino a vita finita

Dopo che il codice è stato caricato correttamente, scollega il cavo USB in modo da poter portare con te Life Arduino. A questo punto il circuito è completo!
Passaggio 19: Schema del circuito
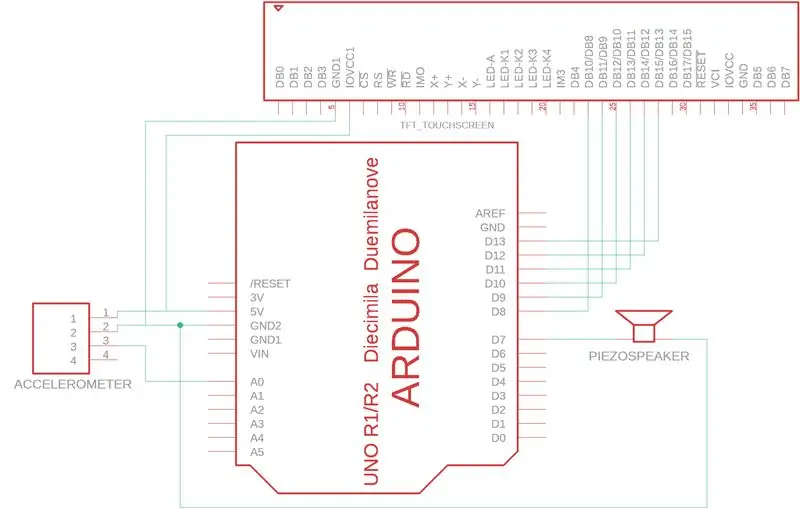
Questo schema circuitale creato in EAGLE mostra il cablaggio hardware del nostro sistema Life Arduino. Il microprocessore Arduino Uno viene utilizzato per alimentare, mettere a terra e collegare un touchscreen TFT da 2,8 (pin digitali 8-13), un altoparlante piezo (pin 7) e un accelerometro BITalino (pin A0).
Passaggio 20: circuito e codice: lavorare insieme
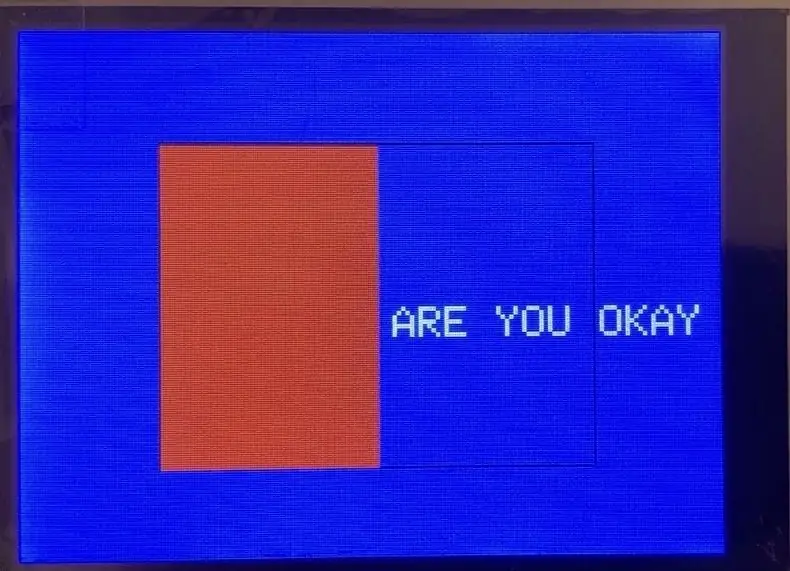
Una volta creato il circuito e sviluppato il codice, il sistema inizia a lavorare insieme. Ciò include che l'accelerometro misuri grandi cambiamenti (dovuti a una caduta). Se l'accelerometro rileva un grande cambiamento, il touchscreen dice "Stai bene" e fornisce un pulsante che l'utente deve premere.
Passaggio 21: input dell'utente
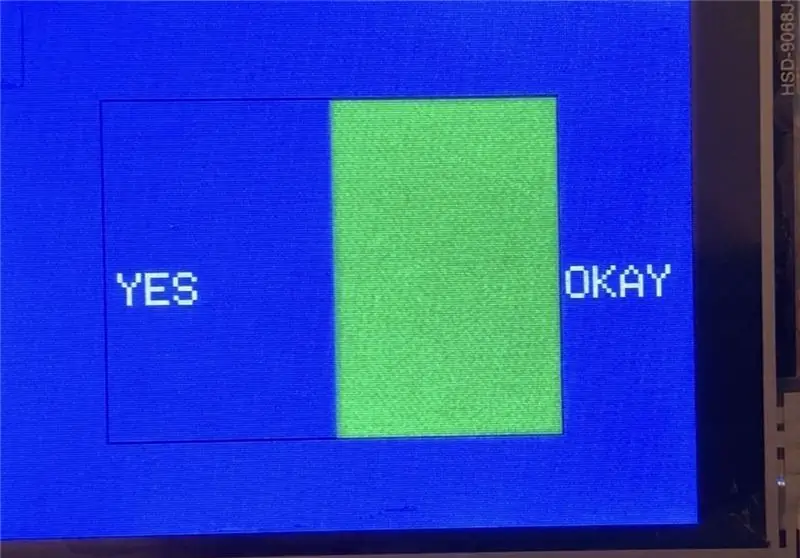
Se l'utente preme il pulsante, lo schermo diventa verde e dice "Sì", in modo che il sistema sappia che l'utente sta bene. Se l'utente non preme il pulsante, indicando che potrebbe esserci una caduta, l'altoparlante piezo emette un suono.
Passaggio 22: ulteriori idee
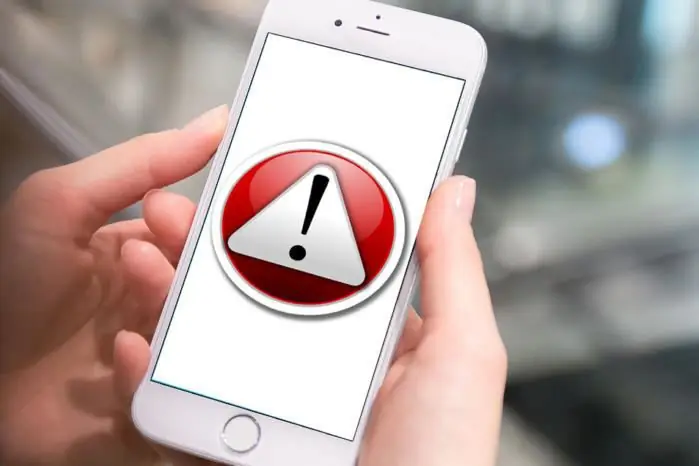
Per estendere le capacità di Life Arduino, suggeriamo di aggiungere un modulo bluetooth al posto dell'altoparlante piezo. Se lo fai, puoi modificare il codice in modo che quando la persona che cade non risponde al prompt del touchscreen, viene inviato un avviso tramite il suo dispositivo bluetooth al suo custode designato, che può quindi venire a controllarlo.
Consigliato:
Riparazione del segnale acustico della console Life Fitness X5i: 5 passaggi
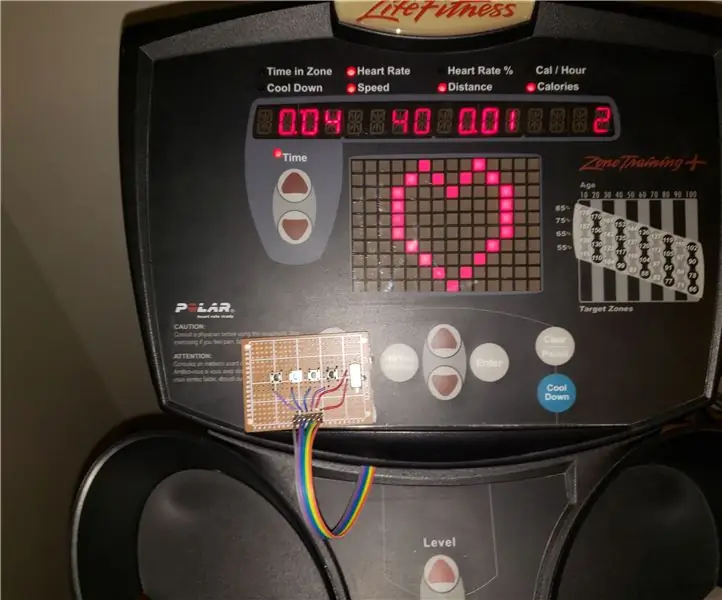
Riparazione del segnale acustico della console Life Fitness X5i: ecco come ho risolto il problema del segnale acustico della console Life Fitness x5i. QUESTI PASSAGGI INCLUDONO LA MODIFICA DELLA CONSOLE DELLA MACCHINA E MOLTO PROBABILMENTE ANNULLERANNO QUALSIASI GARANZIA. Il problema con la mia macchina era quello di
Registratore audio interno Android di Simple Life Hack: 4 passaggi

Registratore audio interno Android di Simple Life Hack: la maggior parte dei giocatori Android affronta enormi problemi in quanto non è consentito registrare l'audio interno dal sistema operativo Android. Quindi hanno poche opzioni che costano troppo o modi difficili come il rooting del dispositivo. Hai le seguenti opzioni per registrare l'audio interno su Androi
Iphone peloso! CUSTODIA PER TELEFONO FAI DA TE Life Hacks - Custodia per telefono con colla a caldo: 6 passaggi (con immagini)

Iphone peloso! CUSTODIA PER TELEFONO FAI DA TE Life Hacks - Custodia per telefono con colla a caldo: scommetto che non hai mai visto un iPhone peloso! Bene, in questo tutorial sulla custodia del telefono fai da te lo farai sicuramente! :)) Dato che i nostri telefoni sono al giorno d'oggi un po' come la nostra seconda identità, ho deciso di creare un " me in miniatura "…Leggermente inquietante, ma molto divertente
LED Matrix Game of Life 32 X 32: 8 passaggi

LED Matrix Game of Life 32 X 32: mi sono ispirato al gioco 16 x16 Game of Life di Jptrsn, ma alla fine sono diventato quattro volte più grande. Ho trovato alcuni display 4-in-1 modulo a matrice di punti MAX7219 per schede Arduino su Bangood.com per £ 3.50 quando sono arrivati si è rivelato piuttosto difficile da rompere
Fare regali First Life in Second Life usando Amazon.com: 9 passaggi

Fare regali a First Life in Second Life usando Amazon.com: Nel mondo virtuale di Second Life è facile stringere amicizie molto strette con qualcuno che potresti non avere mai l'opportunità di incontrare di persona. I residenti di Second Life celebrano le festività di First Life come San Valentino e Natale, nonché feste personali
