
Sommario:
- Autore John Day [email protected].
- Public 2024-01-30 10:00.
- Ultima modifica 2025-01-23 14:49.



Una panoramica molto semplice di come ho pulito la polvere dal dissipatore di calore del mio laptop Toshiba. C'era così tanto lì dentro! Non posso credere che questa pratica non sia raccomandata e incoraggiata dai produttori.
Se la polvere blocca l'ingresso e l'uscita dell'aria e/o il dissipatore di calore, il computer potrebbe surriscaldarsi. I sintomi di surriscaldamento includono aria molto calda che fuoriesce dalle prese, una base insolitamente calda o il computer che si spegne improvvisamente senza una ragione apparente. Se il tuo computer non ha un'impostazione sufficientemente bassa per lo spegnimento automatico a causa del surriscaldamento, i componenti interni potrebbero essere danneggiati. Non ho rotto adesivi o sigilli mentre lo facevo, ma c'è la possibilità di lasciare dei segni su viti o coperchi. Questo quasi sicuramente invalida la tua garanzia, quindi tienilo a mente prima di iniziare! Questo è stato un processo molto semplice, ma può presentare molte opportunità per far cadere piccole viti. Se hai la tendenza a far cadere le cose o non sei bravo con i cacciaviti, assumi un professionista che lo faccia per te.
Passaggio 1: rimuovere il coperchio della ventola

La prima immagine è ovviamente la base del computer. La copertura della ventola dovrebbe essere facile da identificare. Consiglio di posizionare un panno o qualcosa di simile prima di capovolgere il computer. Non l'ho fatto… vabbè.
Le tre viti cerchiate in rosso sono viti esagonali. Non avevo un driver esagonale, quindi ho usato una piccola testa piatta che si adattava bene. Non è una grande idea, ma ha funzionato abbastanza bene.
Passaggio 2: rimuovere la copertura interna

Quando si stacca la prima copertina, ecco cosa vedi. In alto c'è il dissipatore di calore in rame che emette calore attraverso molte alette mentre l'aria lo attraversa.
Non so perché questi due fan siano diversi. Forse qualcuno può lasciare una nota ed educarci? Le cinque viti cerchiate sono una piccola testa a croce. Mi sono assicurato di non farli cadere durante la rimozione.
Passaggio 3: aspirare


Ecco come appare l'interno dopo che l'ho passato l'aspirapolvere. Vorrei aver fatto uno scatto prima e dopo! L'area del lavandino in rame dove punta la freccia era coperta da circa 1 mm di polvere al centro, fino a 3 mm verso i lati. L'area di uscita a destra era coperta da circa 1 mm di polvere per tutto il percorso. In altre parole, erano entrambi completamente coperti. C'era anche molto intorno alle pale della ventola.
Ho usato un piccolo accessorio sul mio normale aspirapolvere per ottenerne la maggior parte, e poi un accessorio a spazzola per rimuovere alcuni dei pezzi più appiccicosi. Non ho provato a pulire completamente le pale della ventola o le basi sotto le ventole. Questa quantità di polvere si accumula dopo circa 2,5 anni di uso quotidiano. Sulla base di ciò che ho visto, consiglierei di eseguire questa pulizia almeno una volta all'anno per migliorare il raffreddamento del laptop. Mantieni pulito!
Consigliato:
Riutilizzo di un dissipatore di calore per computer per creare un dissipatore di calore a transistor: 7 passaggi

Riutilizzo di un dissipatore di calore per computer per creare un dissipatore di calore a transistor: Tempo fa ho comprato alcuni Raspberry Pi 3 con cui giocare. Dato che sono privi di dissipatore di calore, ero sul mercato per alcuni. Ho fatto una rapida ricerca su Google e mi sono imbattuto in questo Instructable (Raspberry Pi Heat Sink) - questo è stato dopo aver rifiutato l'idea di
Aggiungi una ventola al dissipatore di calore del computer - Non sono necessarie viti: 5 passaggi

Aggiungi una ventola a un dissipatore di calore del computer - Non sono necessarie viti: Il problema: ho (avevo) una scheda madre sul mio file server con un dissipatore di calore senza ventola su quello che credo sia il Northbridge. Secondo il programma del sensore (ksensors) che avevo in esecuzione in Fedora, la temperatura della scheda madre si manteneva intorno a 190F. il mio giro
Tagliare un dissipatore di calore!: 4 passaggi
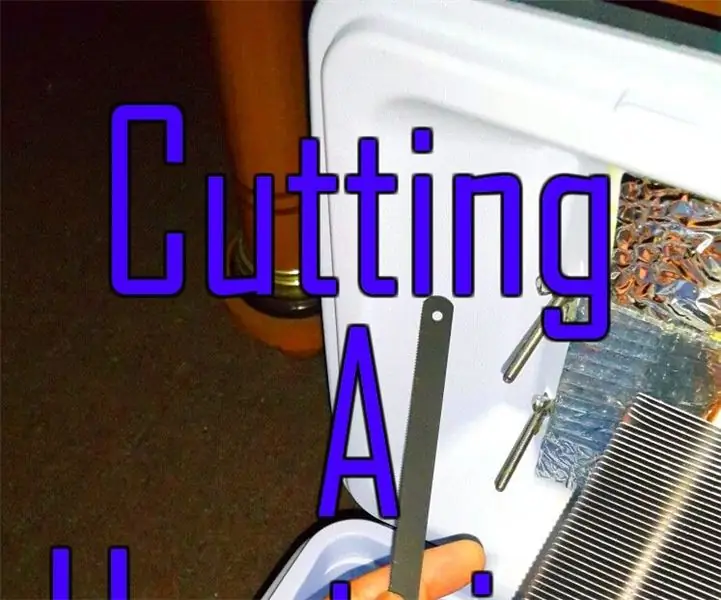
Tagliare un dissipatore di calore!: Ho realizzato un dispositivo di raffreddamento a base di Peltier per il cibo da utilizzare nella mia auto. https://www.instructables.com/id/Making-a-Beefy-Pel…Funziona molto bene ma l'interno è freddo il dissipatore è troppo grande. Voglio essere per conservare il mio cibo. Ecco come ho fatto
Dissipatore di calore Raspberry Pi riciclato: 4 passaggi

Dissipatore di calore Raspberry Pi riciclato: puoi sempre acquistare un dissipatore di calore per il tuo Raspberry Pi, ma che divertimento è? Ecco come riciclare un dissipatore di calore da un PC desktop, creando una soluzione di raffreddamento passivo molto grande
Elimina quelle canzoni ITunes indesiderate dal tuo computer: 10 passaggi

Elimina quelle canzoni di iTunes indesiderate dal tuo computer: Ehi signore e signori, questa è la mia prima istruzione di codifica, quindi per favore, quando commentate, lasciate le vostre pistole a casa (tuttavia i coltelli sono accettabili). Con l'avvento dei lettori mp3, è stato reso possibile alle persone di trasportare am senza precedenti
