
Sommario:
- Autore John Day [email protected].
- Public 2024-01-30 09:59.
- Ultima modifica 2025-06-01 06:09.
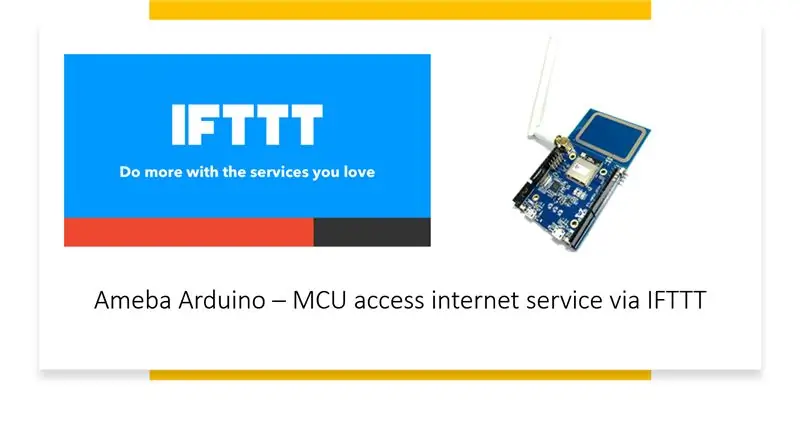
L'accesso al servizio Internet è un lavoro facile per un dispositivo intelligente come un telefono Android, un tablet o un PC, ma non è così facile sui microcontrollori poiché di solito richiede una migliore connettività e potenza di elaborazione. Tuttavia, potremmo scaricare la parte pesante del lavoro su IFTTT per aiutarci a realizzare una grande varietà di servizi Internet con facilità. Questo tutorial ti mostrerà come utilizzare IFTTT per farlo.
Forniture
- Ameba x 1
- Un account da https://ifttt.com/, per accedere al servizio IFTTT
Passaggio 1: Introduzione a IFTTT
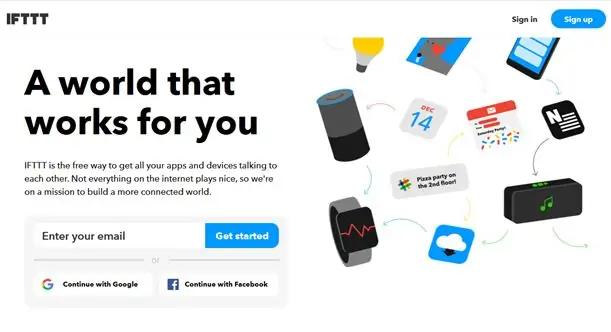
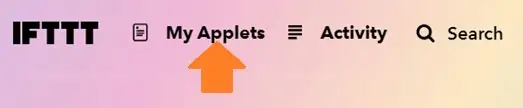

IFTTT, noto come If This Then That, è un sito Web e un'app mobile e un servizio gratuito basato sul Web per creare le applet o le catene di semplici istruzioni condizionali. L'applet viene attivata da modifiche che si verificano all'interno di altri servizi Web come Gmail, Facebook, Telegram, Instagram, Pinterest ecc.
· Genera Applet da IFTTT
Successivamente, otteniamo un esempio di Applet IFTTT per inviare e-mail al destinatario specificato.
Per eseguire l'esempio, la funzione HTTP POST dell'ameba viene utilizzata per pubblicare un semplice servizio webhook che viene ricevuto dalla piattaforma IFTTT e a sua volta utilizzato per attivare una risposta (invio di un'e-mail).
Dopo aver effettuato l'accesso a https://ifttt.com/, fare clic su Le mie applet dall'alto.
Controlla le immagini sopra per seguire i passaggi.
Passaggio 2: imposta IFTTT su Ameba MCU
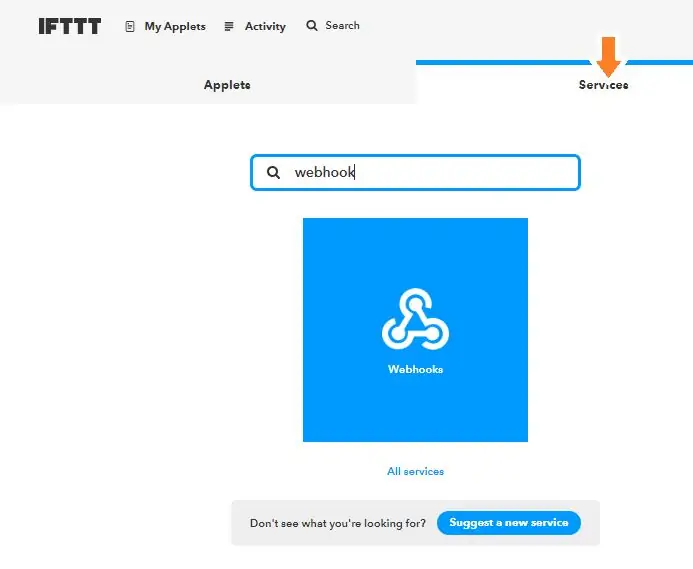
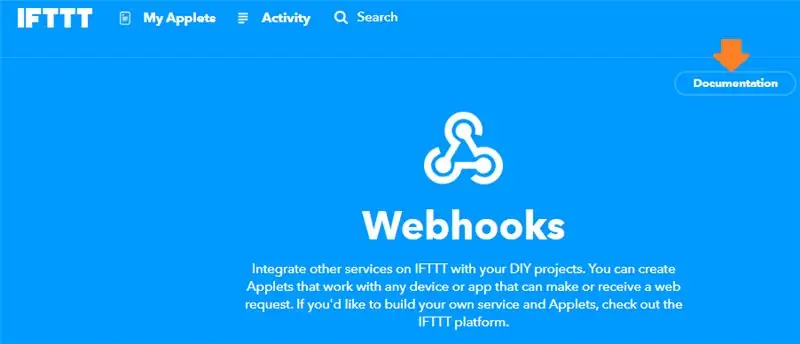
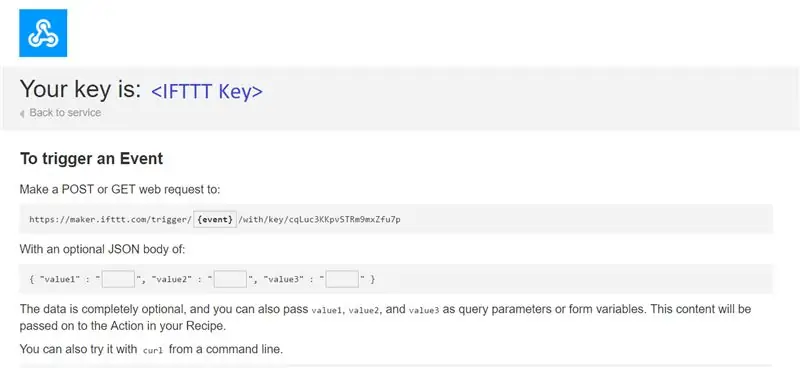
· Pubblica il trigger tramite Ameba
Una volta che l'applet è pronta nella dashboard IFTTT, il programma di esempio può essere flashato sulla scheda Ameba per inviare la richiesta
1. Il programma di esempio si trova nella cartella "HTTP_IFTTT_POST". Segui i passaggi seguenti:
1) Fare clic sul file *.ino all'interno della cartella di esempio fornita nella classe per aprire l'esempio con l'IDE di Arduino.
2) Una volta aperto il programma, modificare i seguenti 3 elementi all'interno del codice per far funzionare correttamente il programma.
Modifica le credenziali Wi-Fi per connetterti all'hotspot Wi-Fi o al punto di accesso di tua scelta.
Sotto il campo del nome host, inserisci il nome host del servizio IFTTT "maker.ifttt.com"
sotto il campo Path, inserisci il nome dell'evento e il campo chiave "trigger//with/key/"
− Nome evento: il nome dell'evento deve essere lo stesso di quello specificato nell'applet IFTTT. In questo esempio, il nome dell'evento è "test_event"
− Chiave: disponibile sotto il servizio Webhook nel singolo account IFTTT. Vedere il passaggio successivo per ottenere.
3) Come ottenere una chiave dalla scheda della documentazione dei Webhook?
trova il servizio Webhook nella scheda Servizi.
Nella pagina del servizio Webhooks, fare clic sulla scheda Documentazione nell'angolo in alto a destra.
La chiave può essere trovata nella pagina della documentazione. Inoltre, come può essere utilizzata la richiesta HTTP come mostrato
Passaggio 3: codifica ed esecuzione
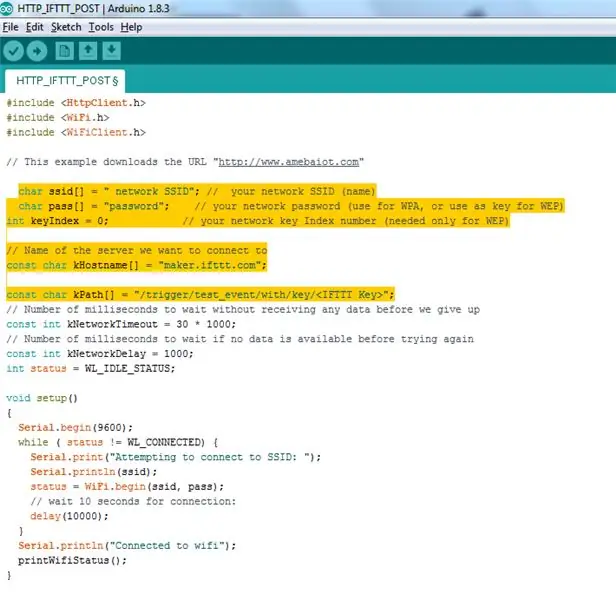
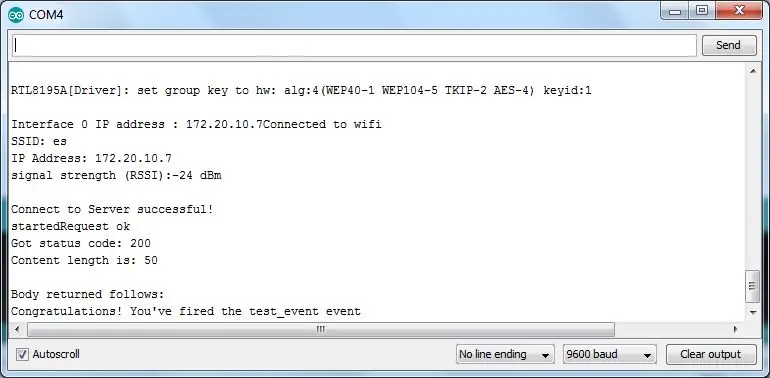
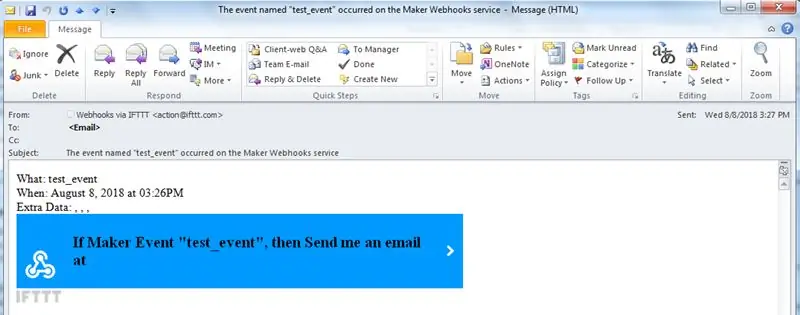
L'esempio del codice completato è indicato sopra
Ora eseguiamo il programma di esempio su Ameba
Una volta che l'esempio è pronto, collegarsi alla scheda Ameba tramite cavo USB.
Compila il codice. Fare clic su "Schizzo" -> "Verifica/Compila" su Arduino. Al termine, nella parte inferiore di Arduino verrà richiesto "Compilazione completata".
Carica (lampeggia) il codice su Ameba facendo clic su "Schizzo" -> "Carica". (Il processo di caricamento sarà indicato dal componente D3 che lampeggerà sulla scheda)
Una volta completato il caricamento (il componente D3 sulla scheda smetterà di lampeggiare), il messaggio "Fine caricamento" si rifletterà nella parte inferiore della finestra IDE di Arduino
Apri il monitor seriale.
Premere il pulsante "Ripristina" per visualizzare i registri di output.
Dopo che l'evento è stato licenziato con successo, la linea di "Congratulazioni! Hai attivato l'evento test_event" può essere visto sul monitor seriale e verrà consegnato un promemoria e-mail per questo evento.
Successivamente viene inviata un'e-mail all'account e-mail del destinatario registrato su IFTTT Applet e verrà ricevuta una notifica e-mail.
Consigliato:
Stazione di servizio per rilevare CO: 5 passaggi

Stazione di servizio per Detect CO: Il monossido di carbonio (CO) è un gas molto pericoloso, perché non ha odore, non ha sapore. Non puoi vederlo o rilevarlo con il naso. Il mio obiettivo è costruire un semplice rilevatore di CO. In primo luogo, rilevo quantità molto piccole di quel gas nella mia casa. Questa è la ragione
Controllo guidato in tutto il mondo tramite Internet tramite Arduino: 4 passaggi

Controllo guidato in tutto il mondo tramite Internet tramite Arduino: Ciao, sono Rithik. Realizzeremo un led controllato da Internet usando il tuo telefono. Useremo software come Arduino IDE e Blynk. È semplice e se ci riesci puoi controllare tutti i componenti elettronici che desideri Cose di cui abbiamo bisogno: Hardware:
Sistema di irrigazione automatica wireless fai-da-te senza requisiti di accesso a Internet: 3 passaggi

Sistema di irrigazione automatica delle piante wireless fai-da-te senza requisiti di accesso a Internet: vorrei innaffiare automaticamente le mie piante regolarmente, forse una o due volte al giorno a seconda delle diverse stagioni. Ma invece di ottenere un amico IOT per fare il lavoro, preferirei qualcosa di autonomo per questo compito specifico. Perché non voglio andare
Accesso al display Raspberry Pi su Internet: 7 passaggi

Accesso al display Raspberry Pi su Internet.: In questo Instructable impareremo come utilizzare il display del laptop per Raspberry Pi (qualsiasi modello). Possiamo acquistare il mercato del modulo display Raspberry Pi, ma questo ti costerà invece di altri display, possiamo usare il display del laptop su Internet (da altri
Stile iPhone su qualsiasi telefono cellulare touchscreen con accesso a Internet: 6 passaggi

Stile iPhone su qualsiasi telefono cellulare touchscreen con accesso a Internet: qui tratterò l'impostazione di una home page LG Voyager sulla pagina myphonetoo appropriata per questo effetto. Funziona meglio su un telefono con un touchscreen. È stato sviluppato un sito Web che sembra un iPhone, tutti i link vanno a siti web progettati
