![Accendi il LED tramite Internet [MagicBlocks]: 10 passaggi Accendi il LED tramite Internet [MagicBlocks]: 10 passaggi](https://i.howwhatproduce.com/images/002/image-3671-j.webp)
Sommario:
- Forniture
- Fase 1: Storia
- Passaggio 2: impostazione del blocco di iniezione [Metodo 1]
- Passaggio 3: impostazione del blocco dell'uscita digitale [Metodo 1]
- Passaggio 4: [Facoltativo] Importa i nodi già impostati
- Passaggio 5: distribuzione finale dei blocchi [Metodo 1]
- Passaggio 6: per controllare tutti e quattro i LED contemporaneamente
- Passaggio 7: impostazione del blocco interruttori [Metodo 2]
- Passaggio 8: impostazione del blocco dell'uscita digitale [Metodo 2]
- Passaggio 9: infine distribuzione dei blocchi e utilizzo dell'interfaccia utente del dashboard per accedervi [Metodo 2]
- Passaggio 10: per controllare tutti e quattro i LED contemporaneamente
- Autore John Day [email protected].
- Public 2024-01-30 09:59.
- Ultima modifica 2025-01-23 14:49.
Questo tutorial ti insegnerà a controllare il LED sul tuo Magicbit usando Magicblocks.
Forniture
Magicbit - Pro
Fase 1: Storia
Ciao e benvenuto, questo breve tutorial ti insegnerà a controllare i LED sul tuo Magicbit usando Magicblocks.
Ci sono 2 metodi principali per raggiungere questo obiettivo;
- Usando Inject Block.
- Usando Dashboard Switch.
Prima di tutto accedi al tuo account Magicblocks, Magicblocks è un semplice software di programmazione visiva per programmare il tuo magicbit. Chiunque può programmare il proprio microcontrollore utilizzando magicblocks.io e non è necessaria alcuna conoscenza di programmazione. Puoi iscriverti gratuitamente.
Avvia e apri il parco giochi.
Quindi assicurati che Magicbit sia connesso a Internet e collegato e anche collegato al tuo account tramite Gestione dispositivi.
Tutto fatto? quindi scorrere verso il basso fino al Metodo 1
Elenco degli elementi richiesti
Elenco degli elementi richiesti
Magicbit: Magicbit è una piattaforma di sviluppo integrata basata su ESP32 per l'apprendimento, la prototipazione, la codifica, l'elettronica, la robotica, l'IoT e la progettazione di soluzioni.
Passaggio 2: impostazione del blocco di iniezione [Metodo 1]
![Impostazione del blocco di iniezione [Metodo 1] Impostazione del blocco di iniezione [Metodo 1]](https://i.howwhatproduce.com/images/002/image-3671-1-j.webp)
![Impostazione del blocco di iniezione [Metodo 1] Impostazione del blocco di iniezione [Metodo 1]](https://i.howwhatproduce.com/images/002/image-3671-2-j.webp)
![Impostazione del blocco di iniezione [Metodo 1] Impostazione del blocco di iniezione [Metodo 1]](https://i.howwhatproduce.com/images/002/image-3671-3-j.webp)
![Impostazione del blocco di iniezione [Metodo 1] Impostazione del blocco di iniezione [Metodo 1]](https://i.howwhatproduce.com/images/002/image-3671-4-j.webp)
1. Trascina e rilascia il blocco Inject dalla sezione dei nodi di input sulla sinistra dello schermo al Flow.
2. Fare doppio clic sul blocco e selezionare il tipo di payload dal menu a discesa su un input numerico (numero).
3. Imposta il nome del nodo [opzionale] e il numero da iniettare (0 o 1).
Passaggio 3: impostazione del blocco dell'uscita digitale [Metodo 1]
![Impostazione del blocco dell'uscita digitale [Metodo 1] Impostazione del blocco dell'uscita digitale [Metodo 1]](https://i.howwhatproduce.com/images/002/image-3671-5-j.webp)
![Impostazione del blocco dell'uscita digitale [Metodo 1] Impostazione del blocco dell'uscita digitale [Metodo 1]](https://i.howwhatproduce.com/images/002/image-3671-6-j.webp)
![Impostazione del blocco dell'uscita digitale [Metodo 1] Impostazione del blocco dell'uscita digitale [Metodo 1]](https://i.howwhatproduce.com/images/002/image-3671-7-j.webp)
![Impostazione del blocco dell'uscita digitale [Metodo 1] Impostazione del blocco dell'uscita digitale [Metodo 1]](https://i.howwhatproduce.com/images/002/image-3671-8-j.webp)
1. Trascina e rilascia il blocco Digital out dalla sezione dei nodi Magicbit a sinistra dello schermo al flusso.
2. Fai doppio clic sul blocco dell'uscita digitale e digita o incolla il tuo ID dispositivo univoco dalla scheda Gestione dispositivi sul tuo account Magicblocks. [Questo collegherà il blocco dell'uscita digitale con il tuo Magicbit]
3. Impostare il PIN su uno dei Pin LED.
Passaggio 4: [Facoltativo] Importa i nodi già impostati
![[Facoltativo] Importa nodi già impostati [Facoltativo] Importa nodi già impostati](https://i.howwhatproduce.com/images/002/image-3671-9-j.webp)
![[Facoltativo] Importa nodi già impostati [Facoltativo] Importa nodi già impostati](https://i.howwhatproduce.com/images/002/image-3671-10-j.webp)
![[Facoltativo] Importa nodi già impostati [Facoltativo] Importa nodi già impostati](https://i.howwhatproduce.com/images/002/image-3671-11-j.webp)
![[Facoltativo] Importa nodi già impostati [Facoltativo] Importa nodi già impostati](https://i.howwhatproduce.com/images/002/image-3671-12-j.webp)
Se hai avuto problemi a configurare i nodi, puoi utilizzare la funzione di importazione in Magicblocks per ottenere i nodi che sono già stati configurati.
- Per prima cosa copia questo codice negli appunti.
- Fare clic sul menu delle opzioni nell'angolo in alto a destra dello schermo.
- Quindi passa il cursore sul sottomenu Importa.
- Quindi fai clic su Appunti e incolla il codice negli appunti nel campo di testo.
- Seleziona il flusso corrente o il nuovo flusso e fai clic su Importa.
IMPORTANTE
Assicurati di digitare l'ID del dispositivo nelle proprietà del nodo di visualizzazione e digita il testo che ti serve all'interno del nodo di iniezione.
Passaggio 5: distribuzione finale dei blocchi [Metodo 1]
![Distribuzione finale dei blocchi [Metodo 1] Distribuzione finale dei blocchi [Metodo 1]](https://i.howwhatproduce.com/images/002/image-3671-13-j.webp)
1. Collegare il blocco di iniezione con il nodo Digital Out.
2. Fare clic sul pulsante di distribuzione nell'angolo in alto a destra dello schermo.
3. Dopo la distribuzione, fare clic sulla casella a sinistra del blocco di iniezione per attivarlo e se si fa clic sul blocco di iniezione "On" il LED che hai scelto si accenderà, quindi fare clic sul blocco di iniezione "Off" per spegnerlo.
Passaggio 6: per controllare tutti e quattro i LED contemporaneamente
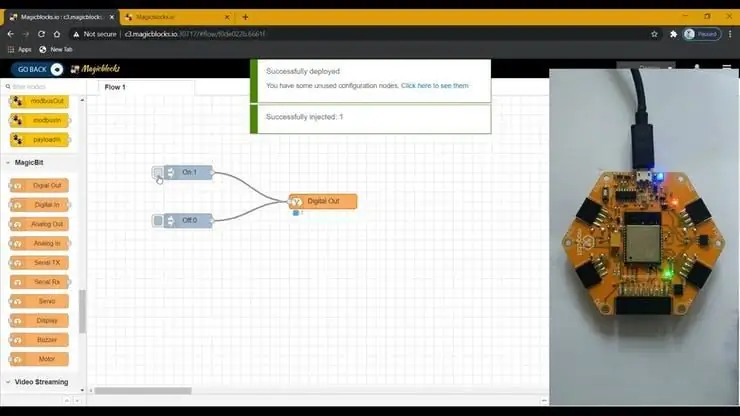
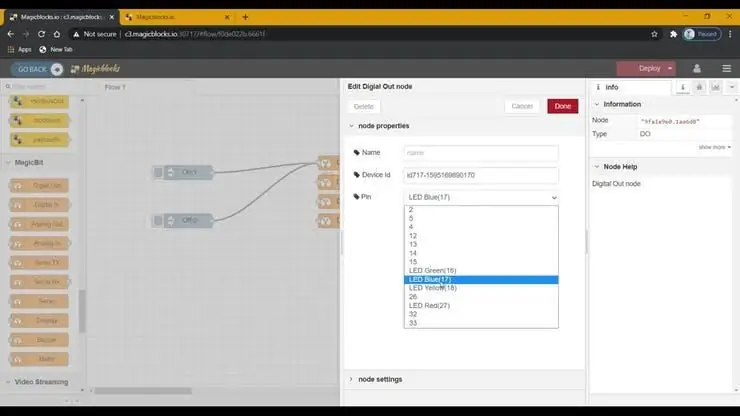
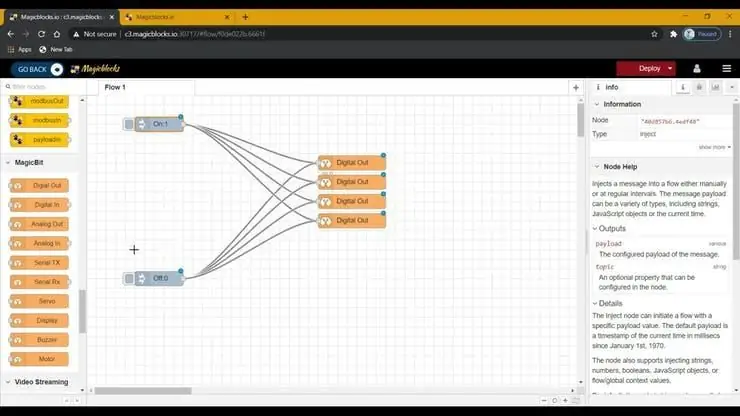
1. Duplicare il blocco Digital Out 3 volte e assegnare ciascun blocco a quattro pin LED.
2. Successivamente iniettare i blocchi 'On' e 'Off' collegati con il nuovo blocco Digital Out.
3. Fare clic sul pulsante Distribuisci nell'angolo in alto a destra dello schermo.
4. Dopo l'implementazione, fare clic sulla casella a sinistra del blocco di iniezione per attivarlo e se si fa clic sul blocco di iniezione "On" i LED che hai scelto si accenderanno, quindi fare clic sul blocco di iniezione "Off" per spegnerlo.
Risoluzione dei problemi [Metodo 1]
- Controlla se mostra connesso (o 1/0) sotto il blocco del display, in caso contrario ricontrolla l'ID del dispositivo che hai digitato nel blocco del display.
- Controlla se il tuo Magicbit è connesso a Internet.
Passaggio 7: impostazione del blocco interruttori [Metodo 2]
![Impostazione del blocco interruttori [Metodo 2] Impostazione del blocco interruttori [Metodo 2]](https://i.howwhatproduce.com/images/002/image-3671-17-j.webp)
![Impostazione del blocco interruttori [Metodo 2] Impostazione del blocco interruttori [Metodo 2]](https://i.howwhatproduce.com/images/002/image-3671-18-j.webp)
1. Trascina e rilascia il blocco Switch dalla sezione dei nodi del dashboard al Flow.
2. Fare doppio clic sul nodo Switch e impostare un'interfaccia utente dashboard di base [interfaccia utente] dal menu a discesa e un nome per il campo.
3. Selezionare la modalità come input numerico dal menu a discesa sia per On che per Off. E imposta il carico utile su 1 e il carico utile su 0.
Passaggio 8: impostazione del blocco dell'uscita digitale [Metodo 2]
![Impostazione del blocco dell'uscita digitale [Metodo 2] Impostazione del blocco dell'uscita digitale [Metodo 2]](https://i.howwhatproduce.com/images/002/image-3671-19-j.webp)
![Impostazione del blocco dell'uscita digitale [Metodo 2] Impostazione del blocco dell'uscita digitale [Metodo 2]](https://i.howwhatproduce.com/images/002/image-3671-20-j.webp)
![Impostazione del blocco dell'uscita digitale [Metodo 2] Impostazione del blocco dell'uscita digitale [Metodo 2]](https://i.howwhatproduce.com/images/002/image-3671-21-j.webp)
1. Trascina e rilascia il blocco Digital out dalla sezione dei nodi Magicbit a sinistra dello schermo al flusso.
2. Fai doppio clic sul blocco dell'uscita digitale e digita o incolla il tuo ID dispositivo univoco dalla scheda Gestione dispositivi sul tuo account Magicblocks. [Questo collegherà il blocco dell'uscita digitale con il tuo Magicbit]
[Facoltativo] Importa nodi già impostati
- Per prima cosa copia questo codice negli appunti.
- Fare clic sul menu delle opzioni nell'angolo in alto a destra dello schermo.
- Quindi passa il cursore sul sottomenu Importa.
- Quindi fai clic su Appunti e incolla il codice negli appunti nel campo di testo.
- Seleziona il flusso corrente o il nuovo flusso e fai clic su Importa.
IMPORTANTE
Assicurati di digitare l'ID del dispositivo nelle proprietà del nodo di visualizzazione e digita il testo che ti serve all'interno del nodo di iniezione.
Passaggio 9: infine distribuzione dei blocchi e utilizzo dell'interfaccia utente del dashboard per accedervi [Metodo 2]
![Distribuzione finale dei blocchi e utilizzo dell'interfaccia utente del dashboard per accedervi [Metodo 2] Distribuzione finale dei blocchi e utilizzo dell'interfaccia utente del dashboard per accedervi [Metodo 2]](https://i.howwhatproduce.com/images/002/image-3671-22-j.webp)
![Distribuzione finale dei blocchi e utilizzo dell'interfaccia utente del dashboard per accedervi [Metodo 2] Distribuzione finale dei blocchi e utilizzo dell'interfaccia utente del dashboard per accedervi [Metodo 2]](https://i.howwhatproduce.com/images/002/image-3671-23-j.webp)
![Distribuzione finale dei blocchi e utilizzo dell'interfaccia utente del dashboard per accedervi [Metodo 2] Distribuzione finale dei blocchi e utilizzo dell'interfaccia utente del dashboard per accedervi [Metodo 2]](https://i.howwhatproduce.com/images/002/image-3671-24-j.webp)
- Collegare il blocco Switch con il nodo Digital Out.
- Fare clic sul pulsante Distribuisci nell'angolo in alto a destra dello schermo.
- Dopo la distribuzione, vai all'interfaccia utente del dashboard facendo clic sul collegamento all'URL del dashboard nell'angolo in alto a destra dello schermo.
- Una volta nel cruscotto, puoi attivare e disattivare l'interruttore che hai appena impostato per controllare il LED che hai assegnato al blocco dell'uscita digitale.
- Copia l'URL della tua Dashboard e puoi accedervi tramite Internet per visualizzare il testo sul tuo display Magicbit da qualsiasi parte del mondo.
Passaggio 10: per controllare tutti e quattro i LED contemporaneamente
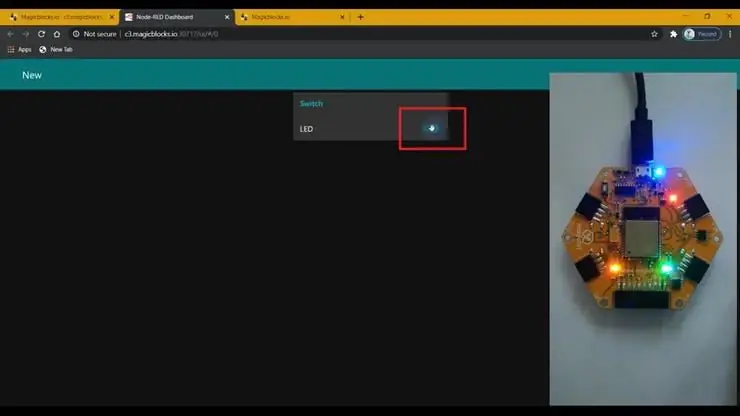
1. Duplicare il blocco Digital Out 3 volte e assegnare ciascun blocco a quattro pin LED.
2. E collegarli con il blocco interruttore.
3. Fare clic sul pulsante Distribuisci nell'angolo in alto a destra dello schermo.
4. Dopo la distribuzione, vai all'interfaccia utente del dashboard facendo clic sul collegamento all'URL del dashboard nell'angolo in alto a destra dello schermo.
5. Ora l'attivazione e la disattivazione dell'interruttore controlleranno tutti e quattro i LED.
Copia l'URL della tua Dashboard e puoi accedervi tramite Internet per visualizzare il testo sul tuo display Magicbit da qualsiasi parte del mondo
Risoluzione dei problemi [Metodo 1]
- Controlla se mostra connesso (o 1/0) sotto il blocco dell'uscita digitale, altrimenti ricontrolla l'ID del dispositivo che hai digitato nel blocco dell'uscita digitale.
- Controlla se il tuo Magicbit è connesso a Internet.
Consigliato:
Arduino Uno + ESP8266 ESP-01 Accendi una lampada su Internet (non LAN WIFI): 3 passaggi

Arduino Uno + ESP8266 ESP-01 Accendi una lampada su Internet (non LAN WIFI): accendi una lampada tramite il sito Web su qualsiasi dispositivo utilizzando il browser Web in quel dispositivo anche se sei lontano dalla lampada. Puoi accedere al sito Web tramite il tuo laptop, smartphone o qualcos'altro con il browser Web installato su quel dispositivo
Accendi i LED utilizzando il telecomando della TV: 3 passaggi
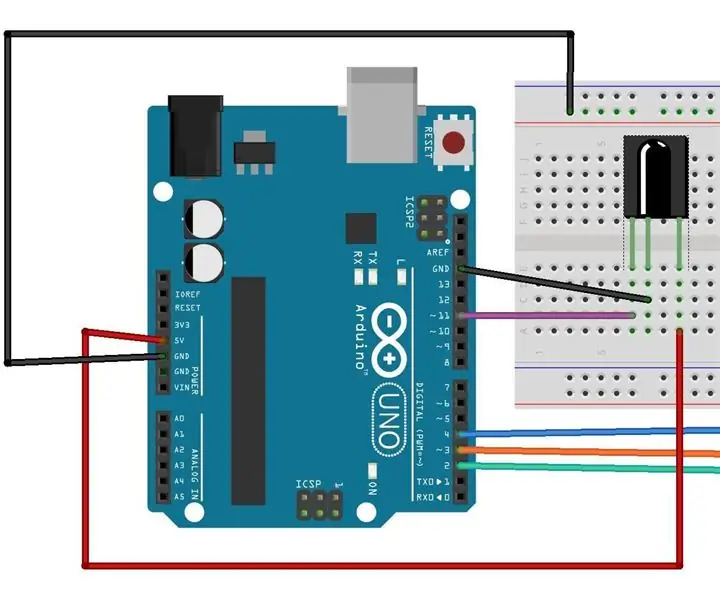
Accendi i LED usando il telecomando della tua TV: in questo progetto possiamo accendere i LED usando il nostro telecomando TV o qualsiasi telecomando. Il modo in cui lo facciamo usando l'IR che esce dal telecomando, questo segnale IR ha un codice univoco, questo unico il codice viene ricevuto da un ricevitore IR e fai qualcosa in questo caso leggero
Accendi la scheda LED del circuito di carta: 12 passaggi
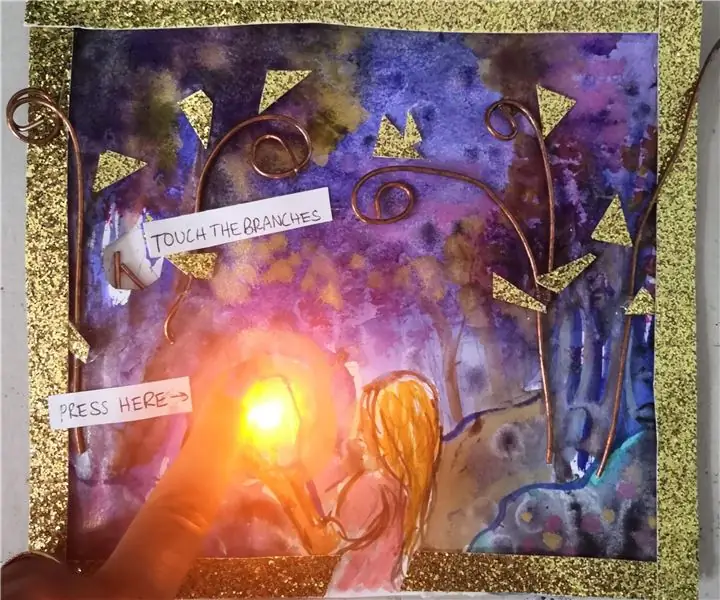
Light Up Paper Circuit LED Card: Questo è il tutorial che ho seguito per realizzarlo: https://www.instructables.com/id/Light-Up-LED-Card…Ci sono tuttavia un paio di varianti, dal momento che non l'ho fatto avere del nastro di rame, questo è il mio modo di provare diversi modi per aggirare il problema. Questo è s
Accendi un LED con lo sporco: 10 passaggi (con immagini)

Accendi un LED con la sporcizia: questo è stato un esperimento con cui mi sono divertito! Forse potresti trovarlo divertente da replicare? Sono stato incuriosito dalla cosiddetta "Earth Battery" per molto tempo. Per essere una vera batteria terrestre, piuttosto che semplicemente una batteria galvanica, il dispositivo deve
Controllo guidato in tutto il mondo tramite Internet tramite Arduino: 4 passaggi

Controllo guidato in tutto il mondo tramite Internet tramite Arduino: Ciao, sono Rithik. Realizzeremo un led controllato da Internet usando il tuo telefono. Useremo software come Arduino IDE e Blynk. È semplice e se ci riesci puoi controllare tutti i componenti elettronici che desideri Cose di cui abbiamo bisogno: Hardware:
