
Sommario:
- Passaggio 1: cosa ti servirà
- Passaggio 2: circuito - mittente
- Passaggio 3: circuito - ricevitore
- Passaggio 4: avviare Visuino e selezionare il tipo di scheda Arduino UNO
- Passaggio 5: mittente - in Visuino Aggiungi, imposta e collega componenti
- Passaggio 6: ricevitore - in Visuino Aggiungi e imposta componenti
- Passaggio 7: ricevitore - nei componenti di Visuino Connect
- Passaggio 8: genera, compila e carica il codice Arduino
- Passaggio 9: Gioca
2025 Autore: John Day | [email protected]. Ultima modifica: 2025-01-23 14:49

In questo tutorial impareremo come realizzare una stazione meteo remota a lunga distanza utilizzando due sensori dht, moduli HC12 e il display LCD I2C.
Guarda il video!
Passaggio 1: cosa ti servirà




- Modulo 2X HC-12
- Display LCD I2C 4X20
- 2 sensori DHT (Nel nostro progetto utilizziamo DHT11, DHT22)
- 2X Arduino UNO (o qualsiasi altro Arduino)
- tagliere
- Ponticelli
- Software Visuino: Scarica Visuino
Passaggio 2: circuito - mittente

- Collegare il pin HC-12 [VCC] al pin Arduino [5V]
- Collegare il pin HC-12 [GND] al pin Arduino [GND]
- Collegare il pin HC-12 [TX] al pin Arduino [RX]
- Collegare il pin HC-12 [RX] al pin Arduino [TX]
- Collegare il pin Out DHT22 (o qualsiasi altro sensore DHT) al pin 3 di Arduino Digital
- Collegare il pin DHT22 VCC (+) al pin Arduino 5V
- Collegare il pin DHT22 GND (-) al pin Arduino GND
Nota: assicurati di scollegare il pin Arduino [RX] quando carichi il codice in Visuino e, dopo averlo caricato, ricollegalo.
Passaggio 3: circuito - ricevitore

- Collegare il pin HC-12 [VCC] al pin Arduino [5V]
- Collegare il pin HC-12 [GND] al pin Arduino [GND]
- Collegare il pin HC-12 [TX] al pin Arduino [RX]
- Collegare il pin HC-12 [RX] al pin Arduino [TX]
- Collegare il pin del display LCD [VCC] al pin Arduino [5V]
- Collegare il pin del display LCD [GND] al pin Arduino [GND]
- Collegare il pin del display LCD [SDA] al pin Arduino [SDA]
- Collegare il pin del display LCD [SCL] al pin di Arduino [SCL]
- Collegare il pin Out DHT11 (o qualsiasi altro sensore DHT) al pin digitale 2 di Arduino
- Collegare il pin DHT11 VCC (+) al pin Arduino 5V
- Collegare il pin DHT11 GND (-) al pin Arduino GND
Nota: assicurati di scollegare il pin Arduino [RX] quando carichi il codice in Visuino e, dopo averlo caricato, ricollegalo.
Passaggio 4: avviare Visuino e selezionare il tipo di scheda Arduino UNO


Deve essere installato anche il Visuino: https://www.visuino.eu. Scarica la versione gratuita o registrati per una prova gratuita.
Avvia Visuino come mostrato nella prima immagine Fare clic sul pulsante "Strumenti" sul componente Arduino (Immagine 1) in Visuino Quando viene visualizzata la finestra di dialogo, selezionare "Arduino UNO" come mostrato in Figura 2
Passaggio 5: mittente - in Visuino Aggiungi, imposta e collega componenti




- Aggiungi il componente "Generatore di impulsi" e nella finestra delle proprietà imposta la frequenza su 5Hz
- Aggiungi il componente "Umidità e Termometro DHT11/21/22/AM2301" e nella finestra delle proprietà seleziona il tipo, nel nostro caso è DHT22
- Aggiungi "Analog To Analog Array" e nella finestra delle proprietà imposta Input Pins su 2
- Aggiungi il componente "Packet", fai doppio clic su di esso e nella finestra Elements trascina "Analog Array" sul lato sinistro, quindi chiudi la finestra Elements.
- Collegare PulseGenerator1 pin Out a HumidityThermometer1 pin Clock e Packet1 pin Clock
- Collegare il sensore pin HumidityThermometer1 al pin digitale 3 di Arduino
- Collegare il pin HumidityThermometer1 Temperature al pin AnalogToAnalogArray1[0] e al pin Clock
- Collegare il pin HumidityThermometer1 Humidity al pin AnalogToAnalogArray1[1] e al pin Clock
- Connetti AnalogToAnalogArray1 a Packet1 > Analog Array1 pin In
- Connetti Packet1 Pin Out a Arduino Serial[0] pin In
Passaggio 6: ricevitore - in Visuino Aggiungi e imposta componenti




- Aggiungi il componente "Generatore di impulsi" e nella finestra delle proprietà imposta la frequenza su 5
- Aggiungi il componente "Umidità e termometro DHT11/21/22/AM2301" e nella finestra delle proprietà imposta il tipo (nel nostro caso è DHT11)
- Aggiungi il componente "Display a cristalli liquidi (LCD) - I2C" e nella finestra delle proprietà imposta Colonne su 20, Righe su 4
- Fare doppio clic su "LiquidCrystalDisplay1" e nella finestra Elementi trascinare "Campo di testo" sul lato sinistro e nella finestra delle proprietà impostare la larghezza su 20
- Nella finestra Elementi Trascina un altro "Campo di testo" sul lato sinistro e nella finestra delle proprietà imposta Riga su 1 e larghezza su 20
- Nella finestra Elementi Trascina un altro "Campo di testo" sul lato sinistro e nella finestra delle proprietà imposta Riga su 2 e larghezza su 20
- Nella finestra Elementi Trascina un altro "Campo di testo" sul lato sinistro e nella finestra delle proprietà imposta Riga su 3 e Larghezza su 20
- Chiudi la finestra Elementi
Aggiungi 4X il componente "Testo formattato" e per ciascuno nella finestra delle proprietà imposta Testo su: %0 %1
- Fare doppio clic su "FormattedText1" e nella finestra Elementi trascinare "Elemento di testo" a sinistra e nella finestra delle proprietà impostare Valore iniziale su: Inside TEMP: Nella finestra Elementi trascinare anche "Elemento analogico" a sinistra e in la finestra delle proprietà imposta Precisione su 2Chiudi la finestra degli elementi
- Fare doppio clic su "FormattedText2" e nella finestra Elementi trascinare "Elemento di testo" sul lato sinistro e nella finestra delle proprietà impostare Valore iniziale su: Inside HUM: Nella finestra Elementi trascinare anche "Elemento analogico" sul lato sinistro e in la finestra delle proprietà imposta Precisione su 2 Chiudi la finestra degli elementi
-
Fare doppio clic su "FormattedText3" e nella finestra Elementi trascinare "Elemento di testo" a sinistra e nella finestra delle proprietà impostare Valore iniziale su: Out TEMP: Nella finestra Elementi trascinare anche "Elemento analogico" a sinistra e in la finestra delle proprietà imposta Precisione su 2
Chiudi la finestra degli elementi
- Fare doppio clic su "FormattedText4" e nella finestra Elementi trascinare "Elemento di testo" a sinistra e nella finestra delle proprietà impostare Valore iniziale su: Out HUM: Nella finestra Elementi trascinare anche "Elemento analogico" a sinistra e in la finestra delle proprietà imposta Precisione su 2Chiudi la finestra degli elementi
- Aggiungi il componente "Unpacket"
- Fare doppio clic su Unpacket1 e nella finestra degli elementi trascinare l'array analogico sul lato sinistroChiudere la finestra degli elementiChiudere la finestra degli elementi
- Aggiungi il componente "Analog Array To Analog" e nella finestra delle proprietà imposta Output Pins su 2
Passaggio 7: ricevitore - nei componenti di Visuino Connect



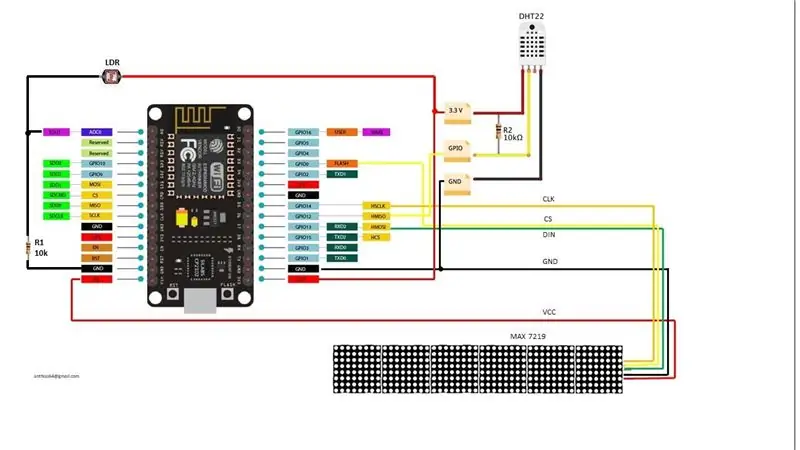
- Collegare il pin Out "PulseGenerator1" al pin "HumidityThermometer1" Clock
- Collegare il sensore pin "HumidityThermometer1" al pin digitale 2 di Arduino
- Collegare il pin "HumidityThermometer1" Temperature a "FormattedText1"> pin Input analogico Element1 e Pin Clock
- Collega il pin "HumidityThermometer1" Humidity a "FormattedText2" > Pin In analogico Element1 e Pin Clock
- Collega il pin Out Serial[0] di Arduino al pin In "Unpacket1"
- Collega "Unpacket1" > AnalogArray1pin Out a "AnalogArrayToAnalog1" pin In
- Collegare il pin "AnalogArrayToAnalog1" [0] a "FormattedText3" > pin Input analogico Element1 e Pin Clock
- Collega il pin "AnalogArrayToAnalog1" [1] a "FormattedText4" > Pin Input analogico Element1 e Pin Clock
- Collega il pin Out "FormattedText1" a "LiquidCrystalDisplay1" > Pin In Campo di testo1
- Collega il pin Out "FormattedText2" a "LiquidCrystalDisplay1" > Pin In Campo di testo2
- Collega il pin Out "FormattedText3" a "LiquidCrystalDisplay1" > Pin In Campo di testo3
- Collega il pin Out "FormattedText4" a "LiquidCrystalDisplay1" > Pin In Campo di testo4
- Collegare "LiquidCrystalDisplay1" pin I2C Out a Arduino pin I2C In
Passaggio 8: genera, compila e carica il codice Arduino

Sia per il mittente che per il destinatario:
In Visuino, in basso, fai clic sulla scheda "Build", assicurati che sia selezionata la porta corretta, quindi fai clic sul pulsante "Compila/Crea e carica".
Molto importante! Assicurati che mentre stai caricando il codice che Pin RX su Arduino sia disconnesso e dopo il caricamento ricollegalo.
Passaggio 9: Gioca
Se si alimentano entrambi i moduli Arduino UNO, il display del ricevitore inizierà a mostrare la temperatura e l'umidità di entrambi i sensori. Puoi mettere il mittente all'esterno e sarai in grado di monitorare la temperatura interna ed esterna.
Congratulazioni! Hai completato il tuo progetto con Visuino. In allegato c'è anche il progetto Visuino, che ho creato per questo Instructable, puoi scaricarlo e aprirlo in Visuino:
Consigliato:
Introduzione ai sensori di temperatura e vibrazioni wireless a lungo raggio: 7 passaggi

Guida introduttiva ai sensori di temperatura e vibrazioni wireless a lungo raggio: a volte le vibrazioni sono la causa di gravi problemi in molte applicazioni. Dagli alberi e cuscinetti della macchina alle prestazioni del disco rigido, le vibrazioni causano danni alla macchina, sostituzioni anticipate, prestazioni ridotte e influiscono notevolmente sulla precisione. Monitoraggio
Esp32-Ubidots-Wireless-lungo raggio Temperatura-E-Umidità: 6 passaggi

Esp32-Ubidots-Wireless-long-range Temperature-And-Humidity: in questo tutorial, misureremo diversi dati di temperatura e umidità utilizzando il sensore di temperatura e umidità. Imparerai anche come inviare questi dati a Ubidots. In modo che tu possa analizzarlo da qualsiasi luogo per diverse applicazioni
Nodo-RED con sensore di vibrazione e temperatura a lungo raggio IoT: 34 passaggi

Node-RED con sensore di temperatura e vibrazioni a lungo raggio IoT: introduzione del sensore di umidità e temperatura wireless a lungo raggio di NCD, che vanta una portata fino a 28 miglia utilizzando un'architettura di rete mesh wireless. Incorporando il sensore di umidità della temperatura Honeywell HIH9130 trasmette la temperatura ad alta precisione e
Sensore di prossimità IR a lungo raggio: 3 passaggi

Sensore di prossimità IR a lungo raggio: i sensori a infrarossi sono il miglior modulo per il rilevamento di oggetti, ma il problema è che funziona per un raggio molto breve. in questo articolo, condivideremo come aumentare l'intervallo e quali fattori influenzano l'intervallo
Comunicazione wireless a lungo raggio, 1,8 km, da Arduino ad Arduino con l'HC-12: 6 passaggi (con immagini)

Comunicazione wireless a lungo raggio, 1,8 km, da Arduino ad Arduino con l'HC-12: in questo tutorial imparerai come comunicare tra Arduino su una lunga distanza fino a 1,8 km all'aperto. L'HC-12 è una porta seriale wireless modulo di comunicazione molto utile, estremamente potente e facile da usare. Per prima cosa partirai
