
Sommario:
2025 Autore: John Day | [email protected]. Ultima modifica: 2025-01-23 14:49


Volevo essere in grado di utilizzare la mia webcam per lo streaming senza essere legato al mio computer.
Fortunatamente, Raspberry Pi esiste e sono stato in grado di usarne uno per un flusso di cucina! Questo Instructable si trova accanto a questo video di YouTube che ho realizzato:
Se hai bisogno di ulteriore aiuto, puoi:
- Commenta qui
- Fammi un messaggio su Twitter
- Unisciti al mio server discord
Forniture
- Raspberry Pi (ho usato un 3, ma qualsiasi cosa con una connessione wifi dovrebbe essere ok)
- Display, cavo HDMI e così via
- Tastiera e mouse
- Scheda SD da 8 GB
- Alimentazione nominale per 2A
- Webcam USB (ho usato una Logitech C920)
Passaggio 1: configurazione della scheda SD

Ho intenzione di eseguire rapidamente la configurazione della scheda SD. Se sai cosa stai facendo o hai una carta precaricata, sentiti libero di andare avanti.
Per questo progetto utilizzeremo Raspbian, che è una distribuzione Linux leggera.
Installeremo NOOBS, che sta per New Out Of the Box Software. Rivolto ai principianti, è abbastanza facile da configurare e ti consente di scegliere quale sistema operativo desideri installare. È anche probabile che venga installato sulle schede SD precaricate.
Per iniziare, navigheremo su https://www.raspberrypi.org/downloads/noobs/ e scaricheremo il file ZIP.
Una volta scaricato il file ZIP, copia il contenuto sulla scheda SD.
E questo è tutto, la scheda SD ha lampeggiato.
Passaggio 2: configurazione del Pi


Ora basta prendere la scheda SD e inserirla nel raspberry pi, collegare lo schermo, la tastiera, il mouse e l'alimentazione e siamo via.
Collegando l'alimentazione si avvierà il raspberry pi e si caricherà il programma di installazione NOOBS.
Collegati alla tua rete WiFi qui.
Dovresti vedere alcuni diversi sistemi operativi disponibili, ma selezioneremo Raspbian e faremo clic su Installa.
Passaggio 3: disabilitazione della GUI e modifica del nome host
In un terminale, inserisci
sudo raspi-config
E disabilita la GUI dall'esecuzione all'avvio nelle opzioni di avvio e cambia il nome host in picam in (o qualunque cosa ti piaccia) nelle opzioni di rete.
Se hai bisogno di usare la GUI per qualsiasi motivo, puoi entrare
startx
nel terminale.
Passaggio 4: scaricare/eseguire le shell



In un terminale inserisci
git clone
e premi invio. Questo scaricherà i file che ho già creato. Se desideri assicurarti che ciò che stai scaricando non sia dannoso, puoi visualizzare tutto qui:
Quindi, sempre nel terminale, digita
crontab -e
e premi invio. Questo apre un file che ci permette di automatizzare i processi. Scorreremo verso il basso fino in fondo usando i tasti freccia e digitiamo
@reboot /bin/sh /home/pi/pi-webcam-server/webcam.sh
Ho incluso un file che serve per utilizzare un modulo fotocamera Raspberry pi chiamato picam.sh, come ho detto prima, è piuttosto lento, ma se vuoi eseguirlo, usa @reboot /bin/sh /home/pi/pi -webcam-server/picam.sh invece.
Premi CTRL+O per salvare il file e CTRL+X per uscire dall'editor.
Passaggio 5: OBS


Ora il lampone pi è pronto e pronto per l'uso. Riavvia il pi e scollega tutto tranne l'alimentazione e la webcam. Non abbiamo più bisogno di un display o di un mouse/tastiera!
Tutto quello che dobbiamo fare ora è creare una fonte multimediale in OBS. Deseleziona il file locale e digita
picam:8099/
nel campo di input (o l'indirizzo IP del Pi).
Attendi qualche secondo per il caricamento dello stream e abbiamo finito!
Consigliato:
Webcam DSLR WiFi alimentata Raspberry Pi impermeabile per time lapse: 3 passaggi (con immagini)

Webcam DSLR WiFi alimentata Raspberry Pi impermeabile per time lapse: sono un fanatico per guardare i tramonti da casa. Tanto che ho un po' di FOMO quando c'è un bel tramonto e non sono a casa per vederlo. Le webcam IP hanno prodotto una qualità dell'immagine deludente. Ho iniziato a cercare modi per riutilizzare la mia prima reflex digitale: una Cano del 2007
Supporto per webcam/gadget Lego per laptop: 5 passaggi

Supporto per webcam/gadget per laptop Lego: ecco un modo per montare una webcam o, nel mio caso, un altoparlante su un laptop. Il design può essere facilmente modificato per la migliore vestibilità
Facile copertura scorrevole per webcam per laptop: 6 passaggi
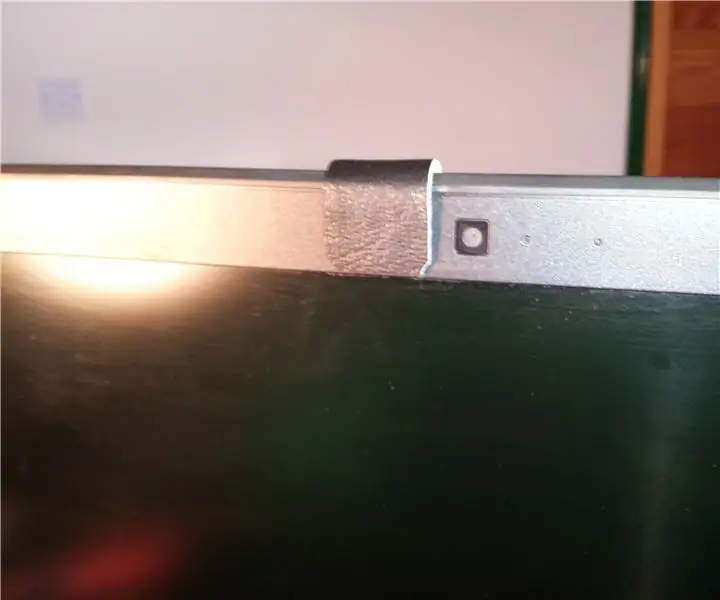
Easy Laptop Webcam Cover scorrevole: MATERIALI: Tessuto spesso, ad esempio pelle sintetica.Nastro isolante.Un coperchio di una scatola di biscotti o cioccolatini.STRUMENTI Forbici.Colla rapida
Riutilizzare un modulo webcam HP WebCam 101 Aka 679257-330 come webcam USB generica: 5 passaggi

Riutilizzare un modulo webcam HP WebCam 101 Aka 679257-330 come webcam USB generica: voglio rendere più piccante la mia Panasonic CF-18 di 14 anni con una webcam nuova di zecca, ma Panasonic non supporta più quella meravigliosa macchina, quindi devo usa la materia grigia per qualcosa di più semplice del b&b (birre e hamburger). Questa è la prima parte
Supporto per treppiede per QuickCam (o altra webcam): 5 passaggi

Supporto per treppiede per QuickCam (o altra webcam): ci sono molte ragioni per cui potresti voler mettere la tua webcam su un treppiede. Avevo bisogno di farlo perché mancava il supporto per la mia Logitech QuickCam Pro 4000, ma spesso è bello usarlo con un treppiede per ottenere immagini migliori in generale, soprattutto se
