
Sommario:
2025 Autore: John Day | [email protected]. Ultima modifica: 2025-01-23 14:50


**In corso di modifica**
Per il progetto HKU arduino ho deciso di creare un organizer desktop con schermo LCD che mostra citazioni di ispirazione per prenderti quando ruoti il tuo potmeter!
Tratterò principalmente le cose tecniche di arduino, a patto che tu abbia qualcosa come una scatola di legno per nascondere il tuo Arduino e LCD nel tuo oganisor personale potrebbe assumere qualsiasi forma desiderabile.
Le cose di cui avrai bisogno
- *arduino uno
- misuratore di pentola
- *fili di prottyping maschio
- *Modulo LCD! Con lettore di schede SD! (ho avuto arduino tft LCD)
- *scheda microSD
- *legno (ho riciclato vecchi mini cassetti e ho usato alcuni pezzi di legno di ricambio, assicurati di poter almeno formare una scatolina per nascondere il tuo arduino!
Passaggio 1: configurazione del potmeter su Arduino

collega il tuo misuratore di pentola come mostrato nell'immagine
per far funzionare il misuratore della pentola
Dovrai iniziare con alcune variabili nella parte superiore del tuo schizzo prima dell'installazione:
codice:
const int analogInPin = A0; // Pin di ingresso analogico a cui è collegato il potenziometro
int valoresensore = 0; // valore letto dal pot int outputValue = 0; // output del valore al PWM (uscita analogica)
Nella foto 2 mostro come è mappato il potmeter nel loop vuoto
codice:
// legge il valore analogico in:
sensorValue = analogRead(analogInPin); // mappalo nell'intervallo dell'uscita analogica: outputValue = map(sensorValue, 0, 1023, 0, 255); String stuffToPrint = String(outputValue); // cambia il valore dell'uscita analogica:
stuffToPrint.toCharArray(stampa, 9); // testo statico myScreen.setTextSize(1);
Serial.print("sensore = "); Serial.print(sensorValue); Serial.print("\t output = "); Serial.println(outputValue);
ritardo(50);
questo mappa i dati analogici dal potmeter in un intervallo da 0 a 255, useremo questo intervallo per controllare la nostra presentazione lcd
Se hai bisogno di aiuto per impostare il potmeter; Ho usato il codice di questo utile tutorial, i pin sono esattamente gli stessi e funzioneranno con la configurazione LCD nei passaggi successivi.
www.toptechboy.com/arduino/lesson-11-arduin…
Passaggio 2: configurazione del display LCD

Imposta i pin come nell'esempio sopra.
Se fatto correttamente, lo schermo si illuminerà di bianco.
Se hai bisogno di ulteriore aiuto o vuoi usare un codice di esempio per testare il tuo display puoi vedere il tutorial ufficiale per questo modulo e i suoi esempi di codice qui
utilizzeremo parzialmente il "disegno dell'immagine dalla scheda SD" nel passaggio successivo.
Passaggio 3: impostazione della presentazione

Ora che abbiamo impostato il potmetro e l'LCD, possiamo impostare uno "slideshow" utilizzando i valori mappati del potmetro
Usando l'intervallo da 0 a 255 possiamo indicare un certo intervallo in cui possiamo attivare l'arduino per visualizzare alcuni contenuti sull'LCD.
Primo esempio come mostrato nell'immagine:
if (outputValue < 51){ //range uno if (rangeOne == true){ rangeTwo = true; myScreen.setRotation(90); mioSchermo.sfondo(0, 0, 0); miaSchermata.stroke(255, 255, 255); myScreen.text("Ciao meraviglioso, ", 10, 50); myScreen.text("ruota il pin > su", 10, 60); myScreen.text("ottieni incoraggiamento.", 10, 70); rangeUno = falso;
Se il potenziometro gira su un intervallo inferiore a 51, lo schermo visualizza (in modalità verticale = rotazione 90) del testo.
Per essere in grado di visualizzare un'immagine assicurati che il tuo pin SD CS sia definito correttamente, o l'arduino non riuscirà a inizializzare la SD (quindi assicurati di controllare i tuoi fili!!)
Se vuoi controllare i pin del tuo LCD puoi fare riferimento alla guida ufficiale uner "collegare lo schermo"
Ho definito il mio pin SD CS come 4 ora perché ho confuso i miei fili, ad esempio! - Sono felice di condividere questa piccola oopsie perché ti farà risparmiare molto tempo nella ricerca sul Web per l'errore "Impossibile inizializzare". A cui su alcuni forum si dice che la soluzione sia avere un certo modello di scheda SD. Quindi controlla il cablaggio prima di acquistare nuove schede SD!!
Passaggio 4: esempio di codice completo
#includere
#include // Libreria specifica per l'hardware #include
#define SD_CS 4 #define CS 10 #define DC 9 #define RESET 8
const int analogInPin = A0; // Pin di ingresso analogico a cui è collegato il potenziometro
int valoresensore = 0; // valore letto dal pot int outputValue = 0; // output del valore al PWM (uscita analogica) bool rangeOne = true; bool rangeTwo = vero; bool rangeThree = true; bool rangeFour = true; bool rangeFive = true;
TFT mioSchermo = TFT(CS, DC, RESET);
immagine PImage; const char stampa[9];
void setup(){ Serial.begin(9600); mioScreen.begin(); // prova ad accedere alla scheda SD Serial.print("Inizializzazione scheda SD…"); if (!SD.begin(SD_CS)) { Serial.println("fallito!"); Restituzione; } Serial.println("OK!");
// inizializza e cancella la schermata GLCD myScreen.begin(); mioSchermo.sfondo(255, 255, 255);
} void loop(){ // legge il valore analogico in: sensorValue = analogRead(analogInPin); // mappalo nell'intervallo dell'uscita analogica: outputValue = map(sensorValue, 0, 1023, 0, 255); String stuffToPrint = String(outputValue); // cambia il valore dell'uscita analogica:
stuffToPrint.toCharArray(stampa, 9); // testo statico myScreen.setTextSize(1);
Serial.print("sensore = "); Serial.print(sensorValue); Serial.print("\t output = "); Serial.println(outputValue);
ritardo(50);
if (outputValue to", 10, 60); myScreen.text("ottieni incoraggiamento.", 10, 70); rangeOne = false; } } if(outputValue > 52 && outputValue 102 && outputValue 154 && outputValue < 205){ / /range four if (rangeFour == true){ rangeThree = true; rangeFive = true; myScreen.setRotation(90); myScreen.background(255, 255, 255); // cancella l'immagine sullo schermo = myScreen.loadImage("quote2.bmp"); //scrivi l'immagine sullo schermo myScreen.image(image, 0, 0); myScreen.stroke(255, 255, 255); myScreen.text("Sono così orgoglioso", 10, 50); myScreen.text("di te!", 10, 60); rangeFour = false; } }
if(ValoreUscita > 206 &&ValoreUscita
Consigliato:
Supporto da tavolo/supporto da tavolo per laptop Mecano (2 in 1): 4 passaggi
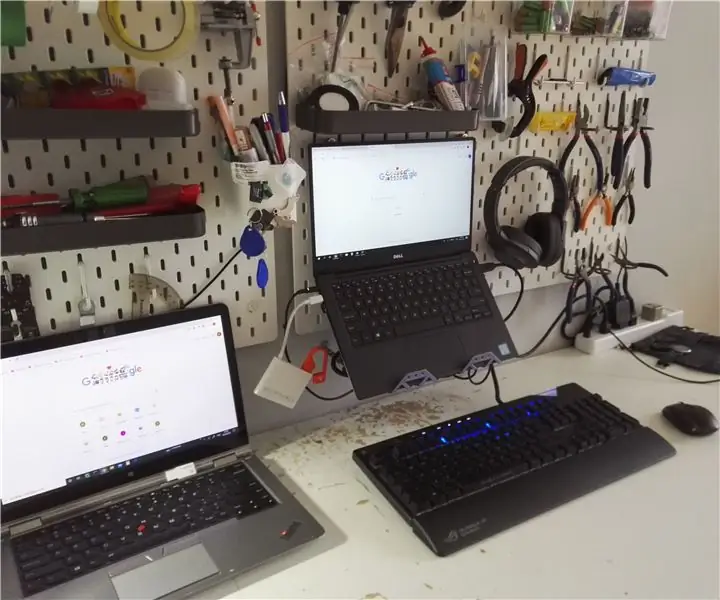
Mecano Laptop Rack Mount/Supporto da scrivania (2 in 1): bloccato a casa? Stretto sul sedile tutto il giorno usando il computer? Ecco la soluzione perfetta: un supporto per rack per laptop (convertibile in un supporto da scrivania). Questo è realizzato utilizzando parti di un giocattolo chiamato Meccano, disponibile quasi ovunque (Costco, Walmart, Toys R
Specchio e tavolo Infinity (con strumenti casuali): 7 passaggi (con immagini)

Specchio e tavolo infinito (con strumenti casuali): ciao a tutti, qualche tempo fa mi sono imbattuto in questo istruibile e sono stato immediatamente preso da esso e volevo crearne uno mio, ma non sono riuscito a mettere le mani su 1) Specchio in plexiglas unidirezionale né 2) Un router CNC. Dopo un po' di ricerche in giro, mi è venuta in mente
Hockey da tavolo magnetico fai da te con cartone, luci RGB e sensori: 11 passaggi (con immagini)
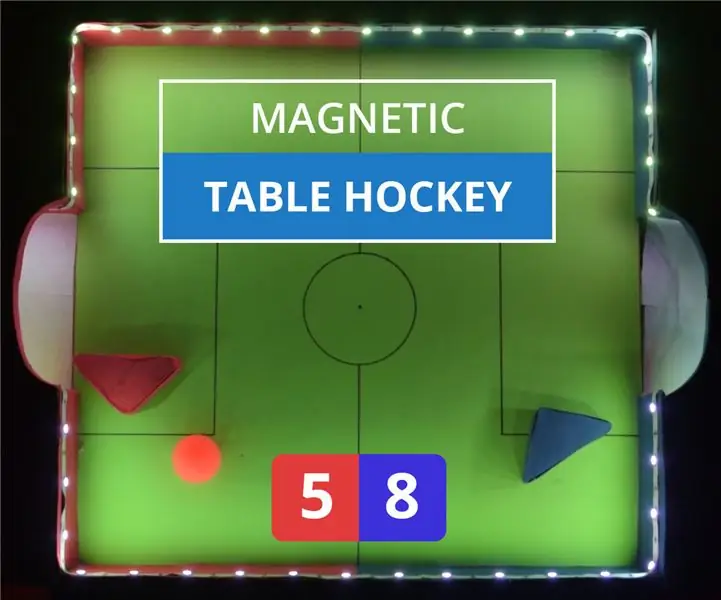
Hockey da tavolo magnetico fai-da-te con cartone, luci RGB e sensori: devi aver giocato a Air Hockey! Paga pochi $$dollari$$ nella zona di gioco e inizia a segnare gol per battere i tuoi amici. Non è molto coinvolgente? Avrai pensato di tenere un tavolo a casa, ma ehi! hai mai pensato di farlo da solo?
Altoparlante Bluetooth da tavolo con visualizzazione audio, pulsanti a sfioramento e NFC.: 24 passaggi (con immagini)

Altoparlante Bluetooth da tavolo con visualizzazione audio, pulsanti a sfioramento e NFC.: Ciao! In questo Instructables mostrerò come ho realizzato questo altoparlante Bluetooth da tavolo che ha una visualizzazione audio straordinaria con pulsanti a sfioramento e NFC. Può essere facilmente abbinato a dispositivi abilitati NFC con un semplice tocco. Non ci sono pulsanti fisici
Metti un LCD nel tuo tavolo da poker: 18 passaggi (con immagini)

Metti un display LCD nel tuo tavolo da poker: se sei come noi, ti piace organizzare un torneo di poker casalingo ogni tanto. Io e i miei amici lo facciamo da alcuni anni e ci siamo abituati a usare un computer o un laptop come un orologio cieco e a tenere il passo con gli stati del gioco e dei giocatori
