
Sommario:
- Passaggio 1: articoli di cui avrai bisogno
- Passaggio 2: installa il sistema operativo Raspbian
- Passaggio 3: assemblare i componenti rimanenti
- Passaggio 4: configurare la connessione WiFi
- Passaggio 5: configurare altre opzioni con Raspi-config
- Passaggio 6: configurare il bridge di rete da Wi-Fi a Ethernet
- Passaggio 7: automatizza tutti quei comandi con uno script
2025 Autore: John Day | [email protected]. Ultima modifica: 2025-01-23 14:50

Hai una vecchia stampante laser o scanner che funziona ancora alla grande ma non è compatibile con il wifi? O forse vuoi connettere un disco rigido esterno come dispositivo di backup sulla tua rete e hai esaurito le porte Ethernet sul router di casa. Questa istruzione ti aiuterà a creare un bridge dalla connessione wifi alla porta ethernet su un Raspberry Pi.
Avevo bisogno di un modo per connettere una vecchia fotocopiatrice/stampante Xerox dotata di un adattatore di rete e di un software di rete integrati, ma non compatibile con il Wi-Fi. Questa stampante si trovava in un edificio più vecchio e la stampante si trovava in una posizione che non era vicina a un punch down ethernet e non poteva essere spostata. Con poche parti che avevo già in casa sono riuscito a mettere insieme una soluzione che ha risolto le mie esigenze.
Questa semplice soluzione fai-da-te ti darà la possibilità di aggiungere una connessione Wi-Fi ai tuoi vecchi dispositivi senza spendere troppo acquistando un adattatore di stampa wireless.
Passaggio 1: articoli di cui avrai bisogno

- Raspberry Pi (qualsiasi modello andrà bene, ma vedrai risultati più rapidi con un modello 3).
- Adattatore di alimentazione per il tuo Pi.
- Scheda SD su cui installare il sistema operativo (puoi usare una scheda da 8 GB fino alle dimensioni che desideri. Di solito vado con una scheda da 32 GB nel caso in cui volessi aggiungere più opzioni all'RPi).
- Adattatore Wi-Fi
- cavo Ethernet
- Cavo HDML (ho un vecchio monitor DVI quindi uso questo cavo da HDMI a DVI).
- Tastiera e mouse
- Lettore di schede o computer con lettore di schede integrato.
- Una custodia per il Pi (opzionale)
Passaggio 2: installa il sistema operativo Raspbian


Scarica l'ultima versione del sistema operativo Raspbian (Stretch al momento della stesura) da qui. Inserisci la scheda SD nell'adattatore fornito con essa e inserisci l'adattatore con la scheda SD nel lettore di schede. Copia l'immagine del sistema operativo Raspian sulla scheda SD utilizzando queste istruzioni:
- Istruzioni di Windows
- Istruzioni per Mac OSX
- Istruzioni Linux
Passaggio 3: assemblare i componenti rimanenti



Questo richiederà del tempo per copiare l'immagine sulla scheda SD. Assembla il resto dell'RPi mentre aspetti.
Inserisci l'adattatore wifi in una delle porte USB. Inserisci la chiavetta per tastiera e mouse in una delle altre porte USB. Collega un monitor al Raspberry Pi con il cavo HDMI.
Al termine dell'installazione dell'immagine Raspbian sulla scheda SD, rimuovere la scheda SD dall'adattatore e inserirla nello slot per schede SD sul lato inferiore del Raspberry Pi. Quindi inserisci l'alimentatore nella porta micro USB e accendi il Raspberry Pi.
Passaggio 4: configurare la connessione WiFi

Una volta che il Raspberry Pi ha terminato l'avvio, configura la tua connessione wifi sul Raspberry PI aprendo una finestra di terminale e modifica il file wpa_supplicant.conf usando il seguente comando:
sudo nano /etc/wpa_supplicant/wpa_supplicant.conf
Cambia il paese con il tuo codice paese di due lettere.
Aggiungi il SSID e la password del tuo punto di accesso Wifi in fondo al file:
network={ ssid="Il tuo SSID Wifi" psk="tuaPasswordWifi"}
Una cosa da notare: l'impostazione predefinita della tastiera prevede l'utilizzo di una configurazione GB. Per quelli di noi negli Stati Uniti, alcuni dei caratteri speciali vengono posizionati in posti diversi, principalmente i simboli @ e vengono scambiati.
Salva il file ed esci da nano.
Attiva la connessione WIFI digitando:
ifup
oppure riavviando il Raspberry PI con:
sudo reboot
Passaggio 5: configurare altre opzioni con Raspi-config




Quando il tuo Raspberry Pi si è connesso con successo al tuo Wifi, dovresti vedere il simbolo Wifi nella barra dei menu nell'angolo in alto a destra dello schermo per il Raspberry Pi.
Ora puoi configurare altre opzioni per il tuo Pi. Da un tipo di finestra del terminale:
sudo raspi-config
Questo farà apparire l'interfaccia raspi-config e ti permetterà di configurare altre opzioni sul tuo Raspberry PI. Non devi farlo, ma ci sono un paio di cose che dovresti fare:
- Modifica la password predefinita. Non lasciare i dispositivi sulla rete vulnerabili lasciando le password predefinite sul tuo RPi per gli utenti pi e root.
- Imposta la tua posizione. Questo ti darà le giuste impostazioni della tastiera, le impostazioni dell'ora e la posizione per l'installazione di altro software dai repository più vicini. Se ricevi fastidiosi avvisi PERL sull'impossibilità di impostare la localizzazione, puoi risolverlo utilizzando queste istruzioni.
- Espandi il file system per utilizzare l'intera scheda SD. Questo ti darà accesso all'intero spazio di archiviazione sulla scheda HD.
Sentiti libero di guardare le altre opzioni che sono disponibili attraverso questa interfaccia. Puoi fare altre cose come overclockare la tua CPU, configurare connessioni ssh e ftp e modificare le impostazioni di avvio per avviare una riga di comando o il desktop.
Passaggio 6: configurare il bridge di rete da Wi-Fi a Ethernet




Per fare ciò, utilizzeremo dnsmasq per configurare RPi come server DHCP e configurare alcune impostazioni DNS personalizzate. Ciò consentirà al dispositivo connesso all'RPi tramite Ethernet di ottenere un indirizzo IP dall'RPi e anche all'RPi di passare le query DNS.
Configurare anche alcune impostazioni di iptables per creare un NAT tra l'adattatore ethernet e la connessione Wifi.
Innanzitutto, installa dnsmasq
sudo apt-get install dnsmasq
Imposta il tuo adattatore ethernet su un indirizzo IP statico
Questo servirà come gateway per il dispositivo che vuoi connettere alla porta ethernet RPi. La maggior parte dei router Wifi utilizza la cosiddetta rete privata e imposta l'intervallo IP su qualcosa di simile a:
192.168.1.1
Per l'adattatore ethernet sul tuo RPI ti consigliamo di impostarlo su un indirizzo che non interferisca con la capacità del router di assegnare indirizzi, quindi incrementeremo la sottorete del PRi in modo che sia:
192.168.2.1
Insieme a ciò dovrai configurare la maschera di rete per:
255.255.255.0
Oltre alle impostazioni DCHP per trasmettere quali indirizzi IP sono disponibili:
rete 192.168.2.0 trasmissione 192.168.2.255
Usa iptables per configurare un'impostazione NAT per condividere la connessione Wi-Fi con la porta ethernet. NAT sta per Network Address Translation. Ciò consente un singolo indirizzo IP al server come router su una rete. Quindi, in questo caso, l'adattatore ethernet sull'RPi fungerà da router per qualsiasi dispositivo collegato. Le impostazioni NAT indirizzeranno le richieste ethernet attraverso la connessione Wi-Fi.
Ci sono diversi comandi da eseguire qui:
sudo iptables -Fsudo iptables -t nat -Fsudo iptables -t nat -A POSTROUTING -o wlan0 -j MASQUERADEsudo iptables -A FORWARD -i wlan0 -o eth0 -m state --state RELATED, ESTABLISHED -j ACCEPTsudo FORWiptables - i eth0 -o wlan0 -j ACCEPT
Configura le impostazioni dnsmasq
La prima cosa da fare è attivare l'inoltro IP. Questo viene fatto inserendo un singolo numero 1 nel file /proc/sys/net/ipv4/ip_forward:
sudo nano /proc/sys/net/ipv4/ip_forward
Metti un 1 sulla prima riga, quindi esci e salva. Suggerimento: potresti anche dover modificare /etc/sysctl.conf e rimuovere il commento da questa riga:
net.ipv4.ip_forward=1
Prossima configurazione del routing IP:
sudo ip route del 0/0 dev eth0 &> /dev/nulla=`route | awk "/${wlan}/"'{print $5+1;exit}'`sudo route add -net default gw 192.168.2.1 netmask 0.0.0.0 dev eth0 metric $a
L'ultima cosa da fare è modificare il file /etc/dnsmasq.conf e includere queste impostazioni;
interface=eth0bind-interfacesserver=8.8.8.8domain-neededbogus-privdhcp-range=192.168.2.2, 192.168.2.100, 12h
Quindi esegui questo comando per avviare i tuoi servizi dnsmasq:
sudo systemctl start dnsmasq
Ora collega un cavo di rete CAT5 al dispositivo che desideri includere nella rete e inserisci l'altra estremità del cavo nella porta ethernet dell'RPi e dovresti essere a posto! Quando abbiamo configurato l'interfaccia ethernet, l'abbiamo resa collegabile a caldo, quindi dovresti vedere l'interfaccia ethernet apparire quando colleghi il dispositivo all'RPi.
Passaggio 7: automatizza tutti quei comandi con uno script




Questo è stato molto lavoro per far funzionare il bridge di rete. Probabilmente vorrai che questo venga eseguito automaticamente ogni volta che il tuo RPi si avvia, quindi per farlo avremo bisogno di uno script per eseguire tutti questi comandi per noi. Fortunatamente Arpit Agarwal ha già creato uno script ed è disponibile per il download qui.
Non preoccuparti di digitare tutti quei comandi sopra ed esegui questo comando dalla tua home directory per scaricare il file di script:
raw.githubusercontent.com/arpitjindal97/raspbian-recipes/master/wifi-to-eth-route.sh
Per eseguire questo file ogni volta che avvii il tuo RPi dovrai aggiungere una direttiva al file di avvio automatico della sessione:
nano /home/pi/.config/lxsession/LXDE-pi/autostart
e aggiungi questo in fondo al file:
sudo bash /home/pi/wifi-to-eth-route.sh
Quindi riavvia semplicemente l'RPi e lo script fa tutto il lavoro per te. Puoi anche eseguire questa configurazione ogni volta che vuoi eseguendo questo comando da un terminale:
sudo bash /home/pi/wifi-to-eth-route.sh
Consigliato:
Condividi automaticamente la tua password Wi-Fi utilizzando i codici QR: 4 passaggi

Condividi la tua password Wi-Fi automaticamente utilizzando i codici QR: in questo Instructable, impareremo come creare un codice QR che colleghi i tuoi ospiti al Wi-Fi senza alcuno sforzo. Internet è una necessità. Non appena andiamo in un luogo, la prima cosa di cui abbiamo bisogno è l'accesso Wi-Fi. Che si tratti di ospitare un'amichevole
Condividi l'amore: 4 passaggi
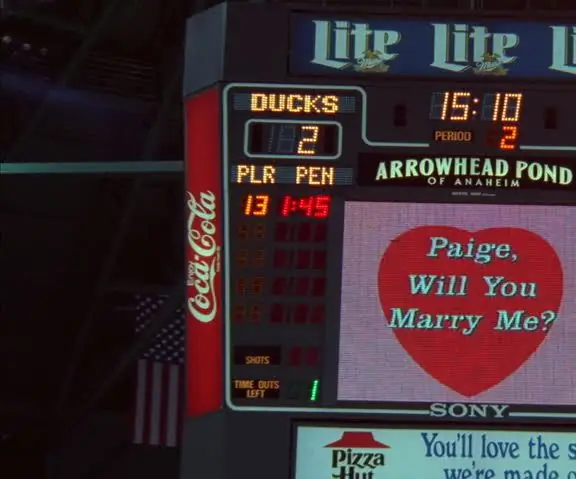
Condividi l'amore: con tutto il lavoro sui LED che abbiamo svolto nella classe computazionale avanzata, mi ricorda semplicemente un JUMBOTRON. I LED nel mio kit Sparkfun sono stati i miei preferiti. Sono attratto da luci sgargianti e cose scintillanti di ogni tipo. La nostra casa ha due grandi neon ba
Condividi i dati dai tuoi dispositivi incorporati: 10 passaggi
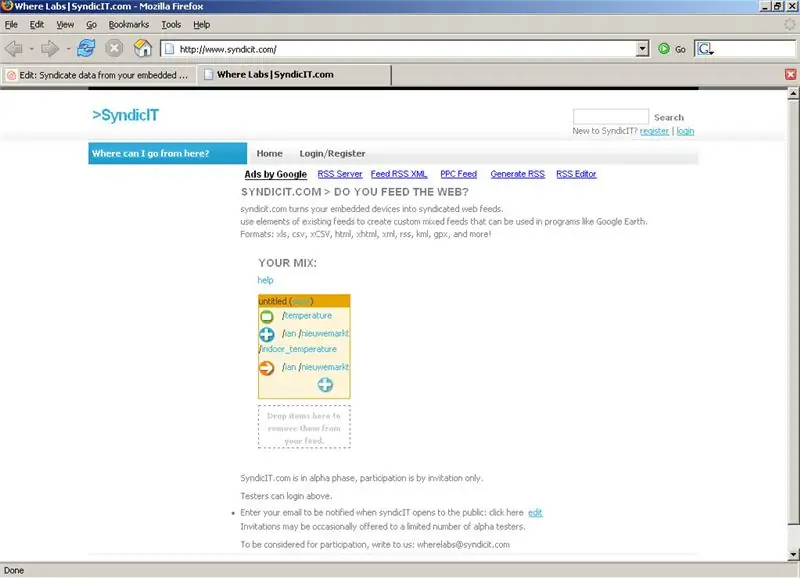
Condividi i dati dai tuoi dispositivi incorporati: questa istruzione ti mostrerà come acquisire i dati in uscita da un registratore di temperatura USB e distribuirli sul Web utilizzando syndicit.com. Una volta che i tuoi dati sono stati salvati su syndicit.com, puoi condividerli sul web come foglio di calcolo, feed live di Google Earth, RSS
Amplifichi la mia vita: condividi l'amore: 7 passaggi

Amplifichi la mia vita - Condividi l'amore: Quindi, descriviamo una situazione di sopravvivenza: è il giorno prima di San Valentino. Hai dimenticato questo fatto fino ad ora e non hai nulla per la tua ragazza/fidanzato/coniuge. Rendendosi conto del tuo errore, salti nel tuo spazio di lavoro per schiarirti le idee e trovare una soluzione
Condividi i tuoi Instructables, gli argomenti del forum e i preferiti su Twitter e Facebook: 3 passaggi

Condividi i tuoi Instructables, gli argomenti del forum e i preferiti su Twitter e Facebook: utilizzando i feed RSS del tuo account e un paio di siti Web utili, è possibile sindacare e condividere i tuoi Instructables, gli argomenti del forum, i preferiti e tutto il resto della tua attività su Instructables a Facebook o Twitter. Questo è un ottimo modo
